 电信下载
联通下载
移动下载
电信下载
联通下载
移动下载
Audacity(使用教程)v3.6.3官方版
- 支持:pc
- 大小:15.69MB
- 开发:Audacity(使用教程)v3.6.3官方版
- 分 类:媒体软件
- 下载量:144次
- 发 布:2024-09-15
#Audacity(使用教程)v3.6.3官方版简介
AudacityPC版是一个非常专业的音频编辑软件,这个音频编辑软件能为用户提供丰富的功能和特效,可以满足更多元的音频编辑诉求。AudacityPC版能支持录制和编辑音频,包括但不限于:剪切、复制、粘贴和删除操作,另外该软件还能为用户提供混合音轨的功能,用户可以轻松混合多个音轨,同时还支持消除噪音操作,从而让用户能获得更高清的音效效果,AudacityPC版还有很多软件优势等您下载后使用体验!

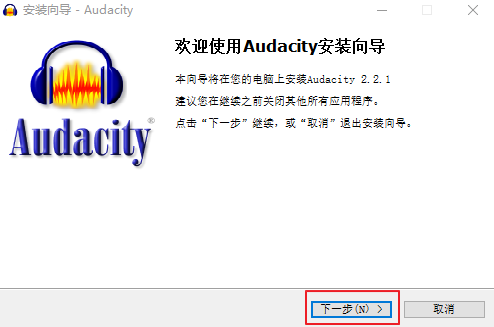
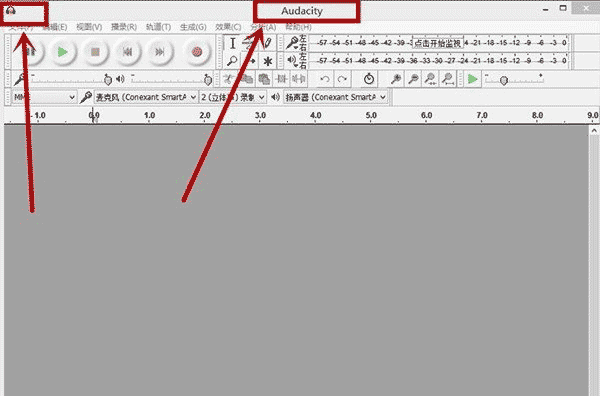 2、在“文件”菜单栏中,打开自己想要剪辑的音乐,此处打开的是mp3文件“小小”。
3、点击Audacity菜单栏的播放按钮进行音乐试听,确定好要剪辑的音频时间范围。
2、在“文件”菜单栏中,打开自己想要剪辑的音乐,此处打开的是mp3文件“小小”。
3、点击Audacity菜单栏的播放按钮进行音乐试听,确定好要剪辑的音频时间范围。
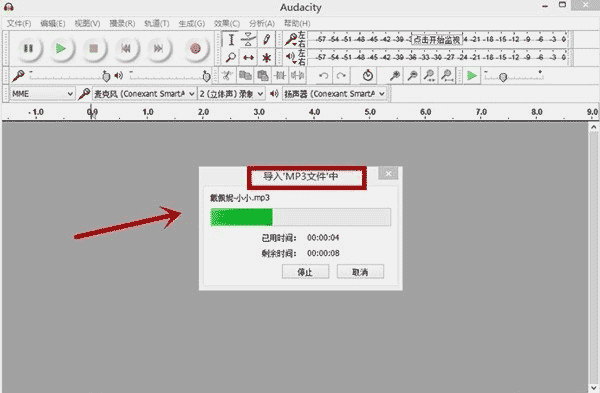 4、拖动鼠标左键,选中想要剪辑的音频部分。
4、拖动鼠标左键,选中想要剪辑的音频部分。
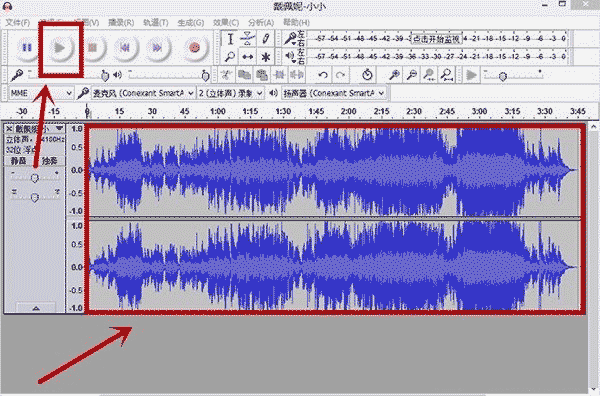 5、在菜单栏最左侧,点击“文件”。
5、在菜单栏最左侧,点击“文件”。
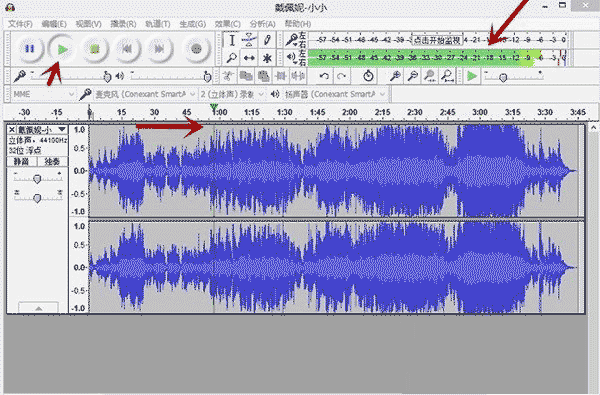 6、在“文件”菜单栏跳出的下拉菜单中,选择“导出选择的音频”,如下图。需要指出的是在下拉菜单中有“导出音频”和“导出选择的音频”,我们选择和点击后者。
6、在“文件”菜单栏跳出的下拉菜单中,选择“导出选择的音频”,如下图。需要指出的是在下拉菜单中有“导出音频”和“导出选择的音频”,我们选择和点击后者。
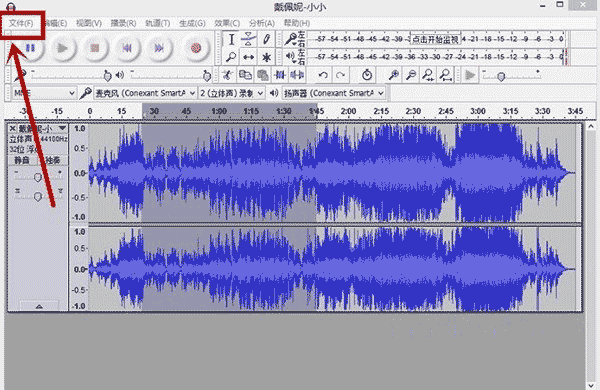 7、点击了“导出选择的音频”后,在对话框中更改剪辑了之后音频的文件名。
7、点击了“导出选择的音频”后,在对话框中更改剪辑了之后音频的文件名。
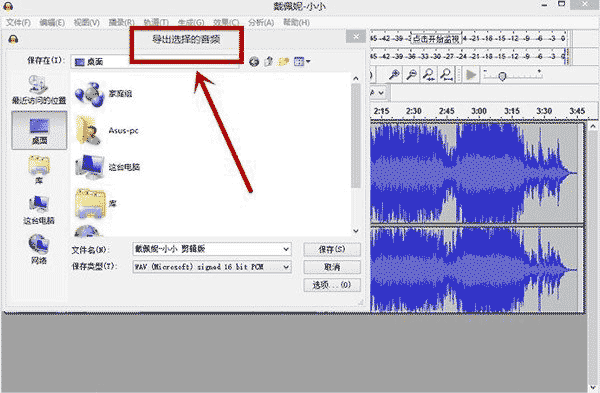 8、点击右下角的“保存”即可。
8、点击右下角的“保存”即可。
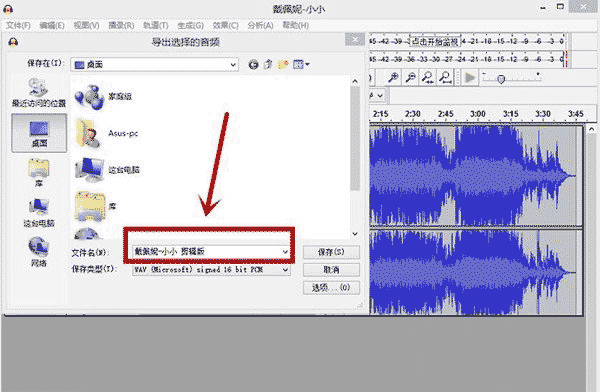 9、保存后会跳出对话框,编辑好相关信息,点击确定。
9、保存后会跳出对话框,编辑好相关信息,点击确定。
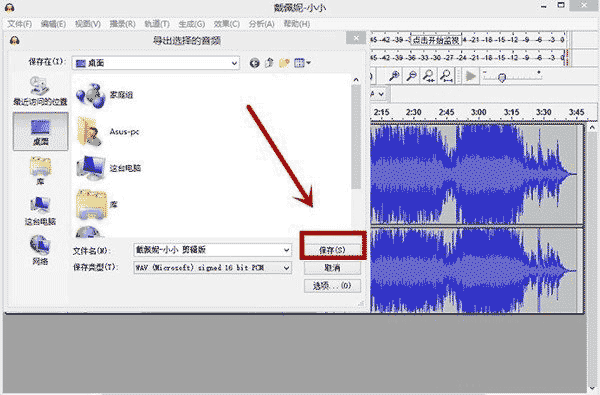 10、自动生成剪辑后的音频文件。
10、自动生成剪辑后的音频文件。
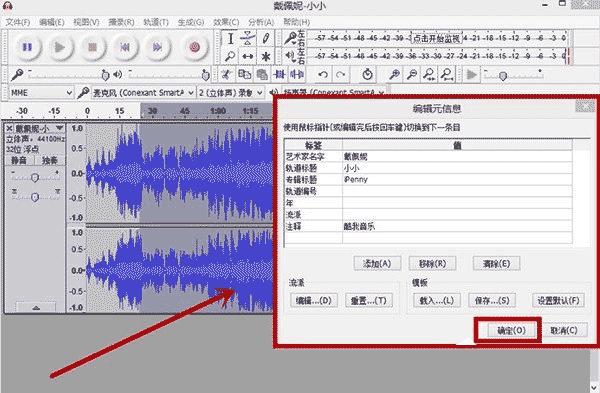
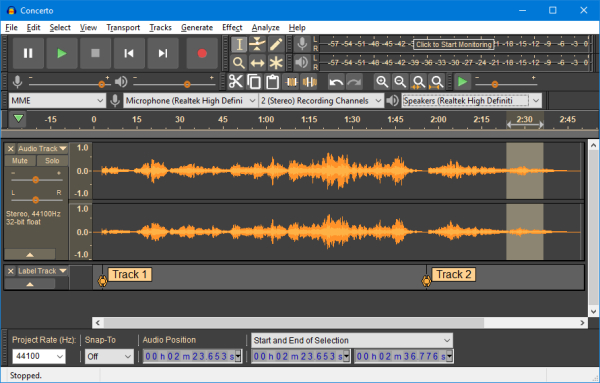


Audacity使用教程
一、导入音频文件: 1、将文件拖到当前项目窗口中,或选择“文件”>“导入”>“ 音频...”。 2、可以通过文件> 打开来将.将文件导入到新的项目窗口中 。 3、Audacity播放的主要格式为AIFF,AU,FLAC,MP2,MP3,OGG Vorbis和WAV。在Mac上,出厂的Audacity还可以导入Apple格式,例如M4A(AAC)和MOV。 4、对于大多数其他情况(包括视频文件中的音频),只要文件不受数字版权管理(DRM)的保护,就可以安装可选的FFmpeg库以导入文件。 二、导入CD: 使用Apple Music / iTunes,Windows Media Player或类似软件将其提取为WAV或AIFF。 三、播放音频: 1、按播放按钮播放按钮开始播放。 2、按下“暂停”按钮暂停按钮一次可暂停播放,再按一次可继续播放。 3、要停止,请按停止按钮停止按钮。 4、空间可用于播放或停止。 5、停止后,播放将从其最后一个起点恢复。 6、或者,使用X或“传输”>“播放”>“播放/停止”和“设置光标”停止播放并在此处设置光标。播放将从停止点开始播放。 7、要将起点更改为任意位置,请在轨道上单击所需的起点,然后使用“空格”从此处播放。 8、或者,单击并拖动波形中的选择区域,然后使用空格从选择的开始到结束播放。 9、要反复循环播放所选内容直到停止播放(或者,如果没有选择,则要循环播放整个曲目,从当前光标位置开始直到停止播放),请按住Shift并单击“播放”按钮,或使用键盘快捷键Shift +空格键。 10、“跳至开始” 跳到开始按钮和“跳至结束” 跳到结束按钮按钮可分别用于跳到曲目的开头或结尾。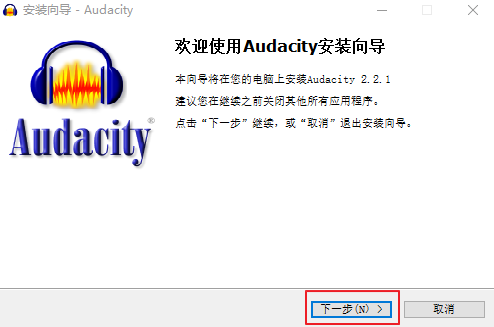
Audacity使用说明
1、点击并打开Audacity,进入Audacity工作界面。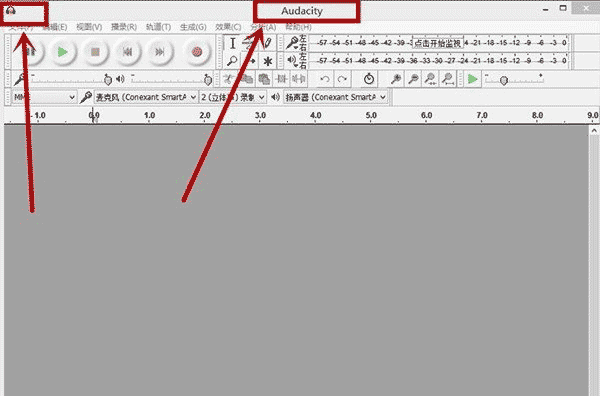 2、在“文件”菜单栏中,打开自己想要剪辑的音乐,此处打开的是mp3文件“小小”。
3、点击Audacity菜单栏的播放按钮进行音乐试听,确定好要剪辑的音频时间范围。
2、在“文件”菜单栏中,打开自己想要剪辑的音乐,此处打开的是mp3文件“小小”。
3、点击Audacity菜单栏的播放按钮进行音乐试听,确定好要剪辑的音频时间范围。
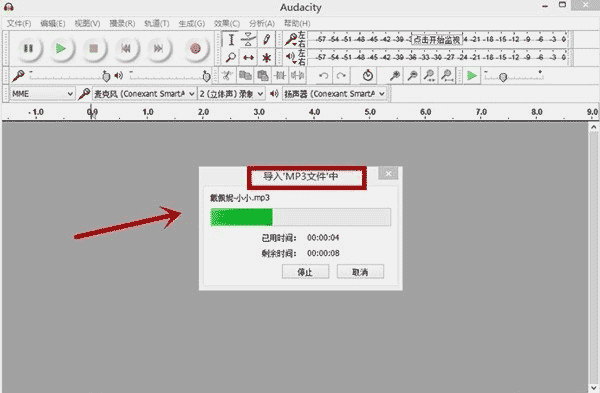 4、拖动鼠标左键,选中想要剪辑的音频部分。
4、拖动鼠标左键,选中想要剪辑的音频部分。
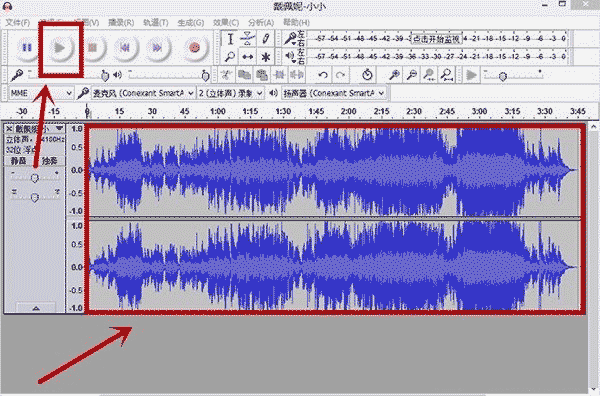 5、在菜单栏最左侧,点击“文件”。
5、在菜单栏最左侧,点击“文件”。
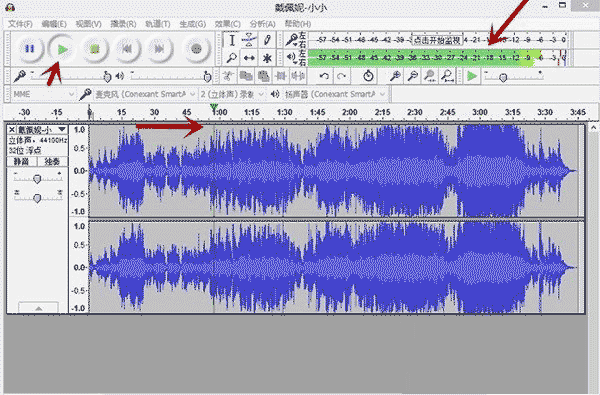 6、在“文件”菜单栏跳出的下拉菜单中,选择“导出选择的音频”,如下图。需要指出的是在下拉菜单中有“导出音频”和“导出选择的音频”,我们选择和点击后者。
6、在“文件”菜单栏跳出的下拉菜单中,选择“导出选择的音频”,如下图。需要指出的是在下拉菜单中有“导出音频”和“导出选择的音频”,我们选择和点击后者。
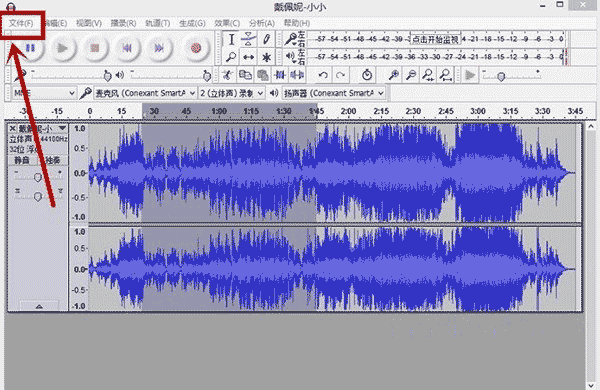 7、点击了“导出选择的音频”后,在对话框中更改剪辑了之后音频的文件名。
7、点击了“导出选择的音频”后,在对话框中更改剪辑了之后音频的文件名。
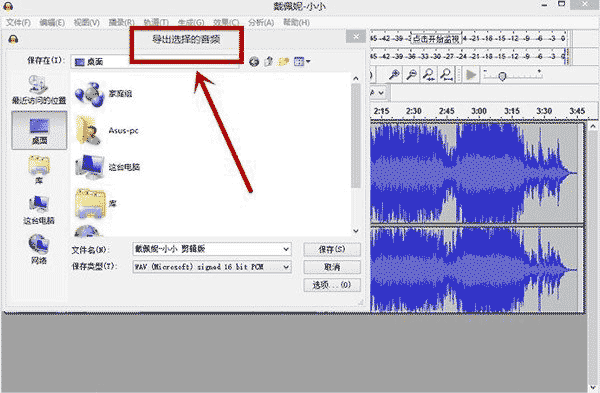 8、点击右下角的“保存”即可。
8、点击右下角的“保存”即可。
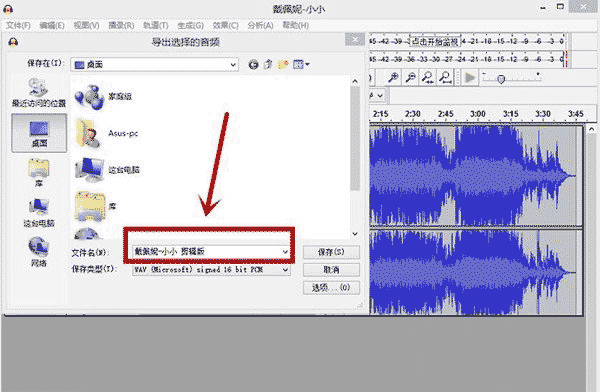 9、保存后会跳出对话框,编辑好相关信息,点击确定。
9、保存后会跳出对话框,编辑好相关信息,点击确定。
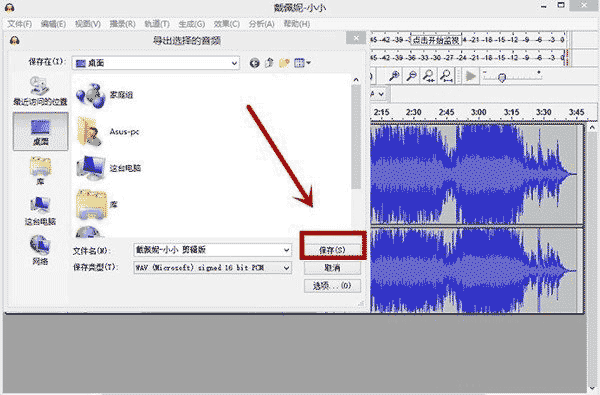 10、自动生成剪辑后的音频文件。
10、自动生成剪辑后的音频文件。
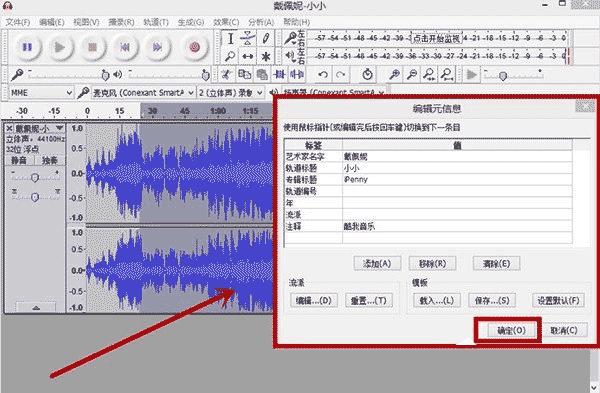
Audacity导出为mp3方法
打开Audacity软件:首先,启动Audacity软件并进入其主界面。 导入音频文件:如果你已经有了一个音频文件,可以通过“文件”菜单选择“打开”来导入你的音频文件。如果是在录制新音频,直接在Audacity中进行录制。 编辑音频(如果需要):在导入或录制完成后,你可以对音频进行剪辑、修剪、调整音量等编辑操作。 导出为MP3格式: 点击菜单栏上的“文件”选项。 在下拉菜单中选择“导出”选项。 接着选择“导出为MP3”选项。这将打开一个对话框,让你选择导出的具体参数和设置。 设置导出参数: 在“导出为MP3”对话框中,你可以设置导出的采样率、比特率、声道等参数。通常,保持默认设置即可满足大多数需求。 设置好参数后,点击“确定”或“保存”按钮开始导出过程。 保存文件:选择一个保存位置,输入文件名,然后点击“保存”。Audacity将会把编辑好的音频导出为MP3格式的文件。 通过以上步骤,你可以在Audacity中将音频导出为MP3格式。确保在导出前检查所有的设置,以保证导出的音频质量符合你的需求。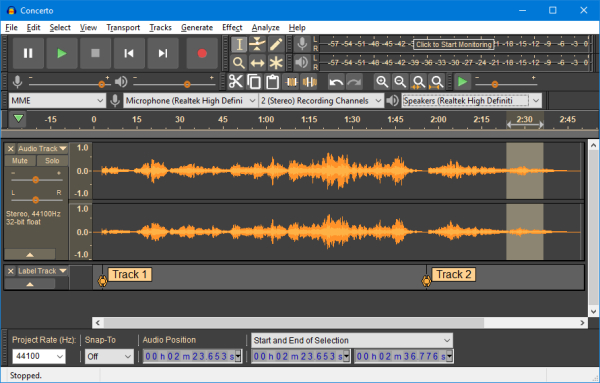
Audacity软件特色
1.多语用户界面(切换时必须重新打开) 2.导入与导出 WAV、MP3、Ogg Vorbis或者其他的声音文件格式 3.支持MP4、MOV、WMA、M4A 、AC3档。 4.录音与放音 5.对声音做剪切、复制、粘贴(可撤消无限次数) 6.多音轨混音 7.数字效果与插件 8.波封编辑 9.杂音消除 10.支持多声道模式,采样率最高可至96 kHz,每个取样点可以以24 bits表示 11.支持Nyquist编程语言,让您自行撰写效果器 12.对声音档进行切割
Audacity软件优势
1、它可以录音、混音、制作特效,并支持多种格式wav,mp3,ogg。 2、用户无须付费,无须承担盗版之名,如果会编程还可以对源代码进行改进。 3、培训、会议录音、或者在活动中做一些场景声音都一直用它,非常实用。#Audacity(使用教程)v3.6.3官方版截图
版权声明:所有内容均来自网络,已检测功能安全实用性,转载时请以链接形式注明文章出处。









评论列表 (0)