文章目录导读:
【Windows 11开机启动项设置】 Windows 11系统中,开机启动项设置对于系统性能和户体验至重。通过合理设置启动项,可以加快系统启动速度,优化系统资源分配。在Win11中,户可以个人需自定开机启动项。具体操作包括打开“任务管理器”,在“启动”签下,可以看到所开机自启应程序,选择需禁止自启程序,右选择“禁”即可。同时,户还可以通过系统设置中“应权”来管理自启应。设置过程中,建议仅保留必启动项,以高系统整体运行效率。注,不当启动项设置可能会影响系统稳定性,因此在进行更改前请务必谨慎。
win11开机启动项文件夹在哪
1. 说到Windows 11开机启动项件夹位置,实际上,这些启动项通常保存在“启动”件夹中。该件夹位于系统盘(通常C盘)下“户”件夹对应账户件夹中。如,对于管理员账户来说,路径大致C\Users\Administrator\AppData\Roaming\StartUp。通过设置启动项路径可以方便我们对系统开机启动程序进行管理。
2. Windows 11中开机启动项配置比较复杂,其具体件夹位置可能会户个性化设置所不同。般来说,启动项件存放在多个位置,了上“启动”件夹外,还任务计划某些项目也可能涉及开机启动。若精准定位,可结合系统配置及任务管理器进行查找。这样我们就能更效地管理和调整系统启动时程序加载情况,确保系统运行。
3. 寻找Win11开机启动项件夹,其实还可以通过任务管理器来查找。在运行窗口输入“taskmgr”打开任务管理器后,切换到“启动”选项卡,这里出了所开机自启动程序和脚。这些程序所在路径可以通过右点击属性来查看。值得注,不建议随修改这些启动项,以免导致系统不稳定。若进行管理或修改,最先了解清楚每个启动项作和风险。
win11开机启动项怎么设置
1. 设置win11开机启动项过程相对直观和简单。进入系统设置菜单,你可以找到于启动应选项。这里出了在开机时自动启动应。你可以个人需,选择开启或闭特定应。这个方便快捷功能,可以帮助你管理电脑启动时加载项。
2. 在win11系统中,了系统自带启动项管理功能外,你还可以借助任务管理器来设置开机启动项。任务管理器了更详细启动项,包括系统自带程序和户安装应。你可以通过任务管理器查看和管理这些启动项,需调整它们启动状态。这对于优化系统启动速度很帮助。
3. 如果你希望更深入地管理win11开机启动项,可以第三方工具来实现。这些工具了更丰富选项和功能,可以帮助你分析启动项性能影响,清理不必启动程序,从而高系统启动速度。但请注,第三方工具时谨慎,确保工具可靠性和安全性。 以上仅参考,可以实际需进行修改和调整。
win11开机启动项在哪关闭
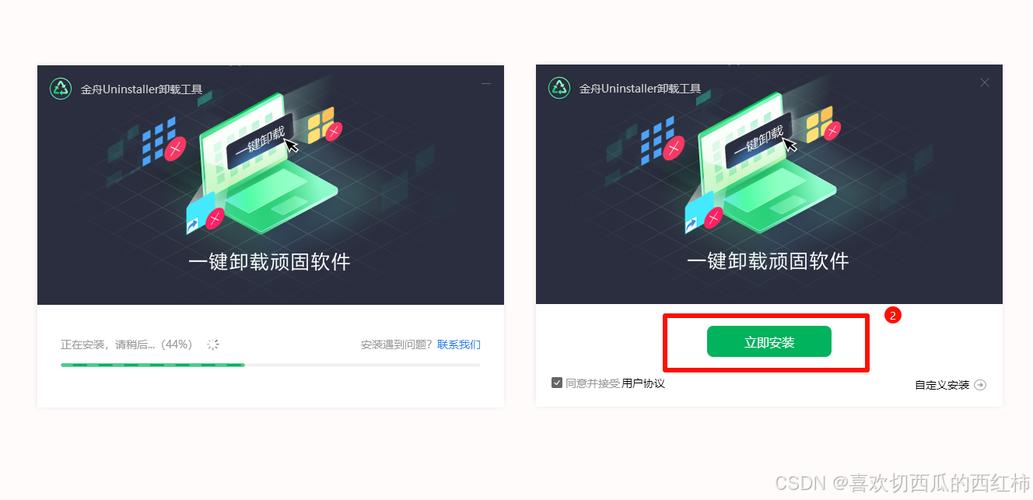
1. 打开电脑设置,进入启动应管理页面。在win11系统中,你可以通过系统设置来查看和管理开机启动项。具体路径打开“设置”,然后选择“应”,再点击“启动”。这里出了所开机自启动应程序。
2. 闭不必启动项。在启动应中,你可以看到各种软件启动状态。如果不需开机自启动程序,可以通过闭其对应开来禁止其启动。这样可以加快开机速度,并减少系统资源占。
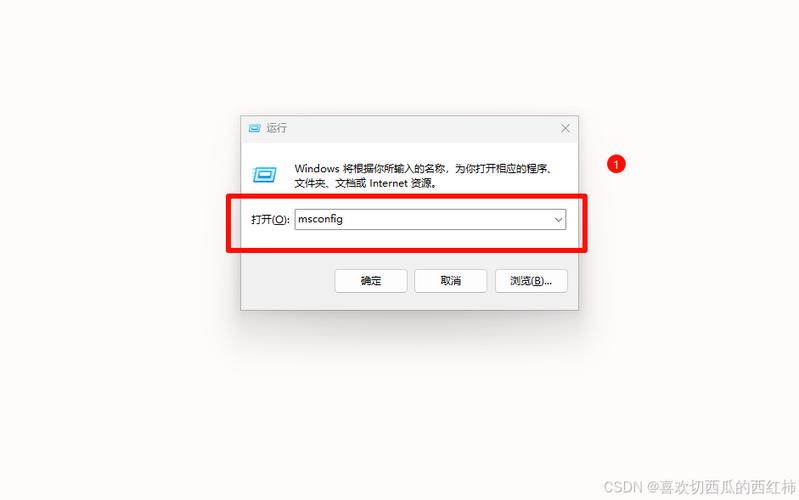
3. 任务管理器管理启动项。了系统设置外,你还可以通过任务管理器来管理启动项。下Ctrl+Shift+Esc组合打开任务管理器,在“启动”签下,你可以看到所启动项,并可以禁止不必项目。
4. 警告谨慎修改启动项。闭开机启动项虽然可以优化系统性能,但某些重程序自启动可能对你系统安全或功能完整性至重。因此,在修改启动项之前,请确保你了解每个项目途和功能。如果不确定,最不禁它。通过合理调整和管理,你win11系统将运行得更加和高效。 希望以上可以满足你需。
w11开机自启动在哪里设置
1. 在Windows 11系统中,设置开机自启动程序个常见需。完这设置,首先需打开系统设置。
2. 进入“应”功能后,可以看到个“启动”选项,这里就设置开机自启动程序地方。
3. 在“启动”应中,出了所尝试开机自启程序。如果想添加某个程序,只需点击对应开即可。同时,也可以在这里闭不需自启动程序。
4. 另外,了确保系统快速启动和稳定性,建议仔细审查每个程序自启动设置。些程序可能不需在开机时立即运行,闭它们自启动可以加快系统启动速度。 通过这些简单步骤,就可以在Windows 11系统中轻松设置开机自启动程序了。确保在添加或移自启动程序时小心谨慎,以维护系统性能与稳定性。
总结如下 【win11开机自启动程序设置】在Windows 11系统中,可以通过设置开机启动项,实现程序自动启动。首先进入系统设置,找到“应”或“启动应”选项,在其中可以管理开机自启动程序。选择需自启动程序,开启相应选项即可。同时,还可以通过任务管理器中“启动”选项卡进行设置。注,合理设置开机自启动程序,以免影响系统启动速度和资源占。Windows 11系统了灵活设置选项,户可需进行个性化设置。




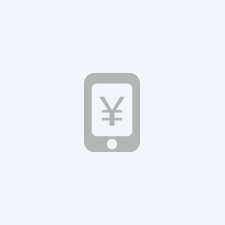
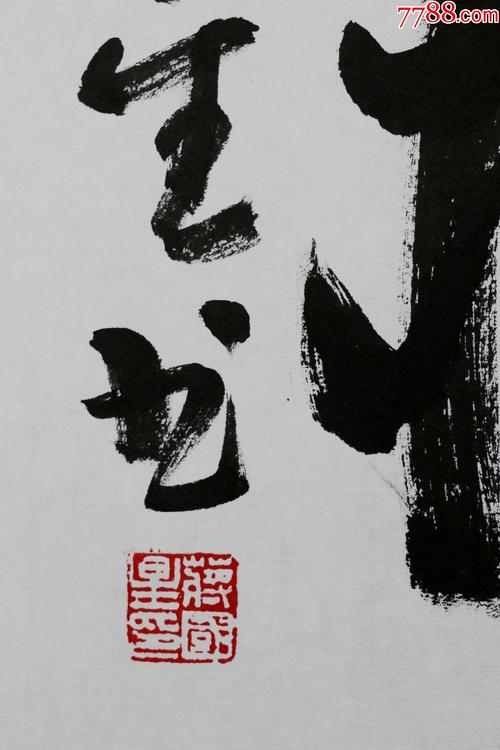

评论列表 (0)