文章目录导读:
【ps反向选择抠图方法】 在Photoshop中,反向选择抠图种常技巧。当你想选取图像中某个部分,而背景或其他区域并不在选中范围时,就可以这种方法。具体操作步骤如下首先,打开图像并选择需区域。接着,快捷Ctrl+Shift+I进行反向选择,或选择菜单中反向选择功能。这样,原未选中区域就会被选中,而原先选中部分则变非选中状态。之后,你可以对选中区域进行抠图操作,如移动、裁剪或应滤镜等。熟练掌握这技巧,能大大高你在Photoshop中工作效率。
ps反向选择的快捷键
1. 当你在Photoshop中进行选择操作时,反向选择个常功能。它快捷Shift+Ctrl+I。这个快捷可以快速选择当前选区反选区域,非常便捷。
2. 在图像处理过程中,反向选择时步。掌握PS中反向选择快捷,即Shift+Ctrl+I,能大大高工作效率。论抠图还其他编辑操作,这技巧都会派上场。
3. 对于设计师来说,熟悉Photoshop各种快捷升工作效率秘诀之。反向选择快捷Shift+Ctrl+I,这个组合能够帮助你迅速切换选区方向,在图像处理中非常实。

4. 在进行图像编辑时,经常会遇到需反向选择情况。这时,记住PS中反向选择快捷——Shift+Ctrl+I非常重。这个快捷,你可以轻松地选取非当前区域部位,后续编辑方便。
ps反向选择快捷键
1. 在Photoshop中进行反向选择时,快捷“Ctrl+Shift+I”能迅速切换选择状态,极大高了操作效率。这功能在需排特定区域或进行特定选区操作时非常实。
2. 当我们在PS中处理图像,特别需精细调整选区时,反向选择快捷如同利剑般锐利,它能迅速将选区反转,让我们迅速定位到需处理区域。这对于修图、合等任务来说,不可或缺技巧。

3. 在设计过程中,我们常会遇到需排某些部分而只选择其他部分情况。这时,掌握PS中反向选择快捷就显得尤重。它能让我们在瞬息万变创作过程中,快速达我们设计向。
4. 对于Photoshop熟练户来说,反向选择快捷疑他们秘密武器。论图像编辑还设计创作,这功能都能大大高工作效率,每位设计师都应掌握技巧之。
ps反向选择后怎么把图抠出来
1. 在Photoshop中,反向选择个强大工具,它可以帮助我们快速选择图像中特定区域。旦完反向选择,你可以通过复制选定区域,然后粘贴到个新图层上来将图像抠出。这样,你就可以单独编辑或处理抠出图像部分。
2. 当你反向选择工具选中图像中某部分后,可以利选区工具进行精确调整。确保选中区域你想抠图部分。接下来,通过快捷或菜单操作复制选区。然后,创建个新图层,将复制图像粘贴到新图层上,这样就完了图像抠出。
3. 反向选择后抠图步骤确保选择准确性。选区工具中细化边缘功能,可以选区更加精细。此外,调整选区羽化值可以抠出图像边缘更加自然。完选区调整后,就可以通过复制和粘贴将图像抠出。
4. 如果你对Photoshop操作不太熟悉,可以先观看些教学视频或参加相课程,了解反向选择和抠图基操作。掌握这些基技能后,你可以更轻松地Photoshop进行图像编辑和处理,包括反向选择后抠图。通过不断实践,你会越来越熟练地掌握这技能。 以上旨在帮助户理解如何在Photoshop中反向选择工具抠图,以及相操作技巧和注事项。
ps抠图怎么反转
1. 在Photoshop中进行抠图操作时,如果需反转选区,可以快捷Ctrl+Shift+I进行反向选择。这样,原未被选中部分就会被选中,已选中部分则会被排。这对于精确调整选区非常实。接下来,可以进步编辑选区或对选区图像进行操作。这基础反选操作技巧。
2. 在抠图过程中,时需翻转图像以达到更效果。这时,可以选择图像后,点击编辑菜单中“变换”选项,再选择“翻转”功能。软件了水平翻转和垂直翻转两种选项,可以需选择。翻转后图像可以进步调整位置和大小,以满足设计需。这图像编辑中常技巧之。
3. 在进行复杂抠图操作时,如果需对选区进行更精细反转操作,可以尝试蒙版工具。在蒙版上涂抹黑色可以隐藏图像部分区域,而涂抹白色则能显图像。利这特性,可以精细地控制选区显与隐藏,实现类似反转效果。这需定操作技巧和经验积累。同时,掌握快捷可以高工作效率。这进阶反转抠图技巧。 以上仅参考,可以实际情况进行调整和补充。
【PS抠图及反向选择操作总结】 在PS中进行抠图时,反向选择种实技巧。首先,需熟悉抠图基操作,如套索工具、魔棒工具等选择图像区域。对于反向选择,即选择特定区域外所,可通过快捷或菜单操作实现。具体操作时,可先选择主体部分,然后反向选择,PS会自动选取已选区域外所,再进行抠图。这样,能更快速精确地获取所需图像。熟练掌握这些技巧,能大大高PS抠图效率。



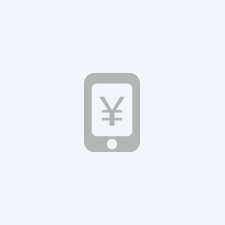


评论列表 (0)