在Photoshop中,反向选择个功能强大工具,可以帮助户在处理图像时快速选取特定区域。将详细解析如何在Photoshop中实现反向选择,并附带实演,让读者轻松掌握这技巧。
、了解反向选择基概念
反向选择,顾名思,就选择与当前选区相反区域。在Photoshop中,我们常常需选取图像中某个特定区域进行编辑,而反向选择则能快速地帮助我们选取与该区域不相交或相反区域。这对于快速抠图、背景替换等任务非常。
二、实现反向选择步骤
1. 打开图像并选取初始选区首先,在Photoshop中打开需处理图像。然后,套索工具、矩形选框工具或其他选择工具来选取个初始选区。
2. 反向选择操作在选取初始选区后,我们可以快捷Shift+Ctrl+I(Mac上Shift+Cmd+I)来实现反向选择。此时,Photoshop会自动选取与初始选区相反区域。
3. 调整选区需,我们可以套索工具、魔棒工具等选择工具对反向选择后选区进行微调,以确保选区准确性。
4. 进行编辑完选区选择后,我们就可以对选区进行编辑了,比如填充背景、抠图等。
三、实演
假设我们需将张图像中某部分抠出来,放到另个背景中。首先,我们套索工具选取需抠图区域。然后,下Shift+Ctrl+I进行反向选择,此时选区变了背景区域。接着,我们可以填充工具或快捷Ctrl+Delete(Mac上Cmd+Delete)将背景填充其他颜色或图案。最后,裁剪工具将抠出图像与背景分离,完抠图任务。
四、常见问及解决方案
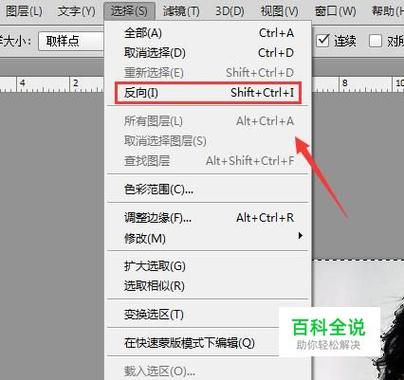
1. 选区不准确在反向选择时,可能会因初始选区不准确导致反向选择后选区也不准确。此时,我们可以其他选择工具对选区进行微调,以确保选区准确性。
2. 背景填充不自然在填充背景时,可能会出现边缘不自然情况。此时,我们可以羽化功能来柔化边缘,或渐变填充来过渡背景与图像颜色差异。
3. 法应反向选择在某些情况下,可能会出现法应反向选择情况。这可能由于图像中存在多个图层或选区未处于激活状态等原因导致。此时,我们需检查图层和选区状态,确保切正常后再进行反向选择操作。
五、总结
详细解析了Photoshop中反向选择功能及其应场景,通过实演了如何实现反向选择,并介绍了常见问和解决方案。掌握反向选择这技巧,可以大大高我们在图像处理工作中效率。希望能对广大Photoshop户所帮助。
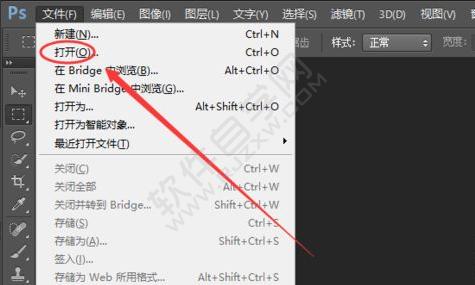
六、拓展阅读
了介绍反向选择功能外,Photoshop还了许多其他强大工具和功能,如图层、滤镜、混合模式等。读者可以通过学习这些工具和功能法,进步高自己图像处理技能。同时,网络上也很多于Photoshop技巧教程和章,读者可以自主学习和拓展。




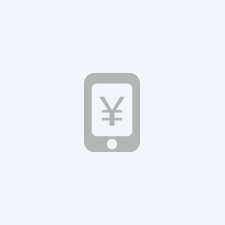
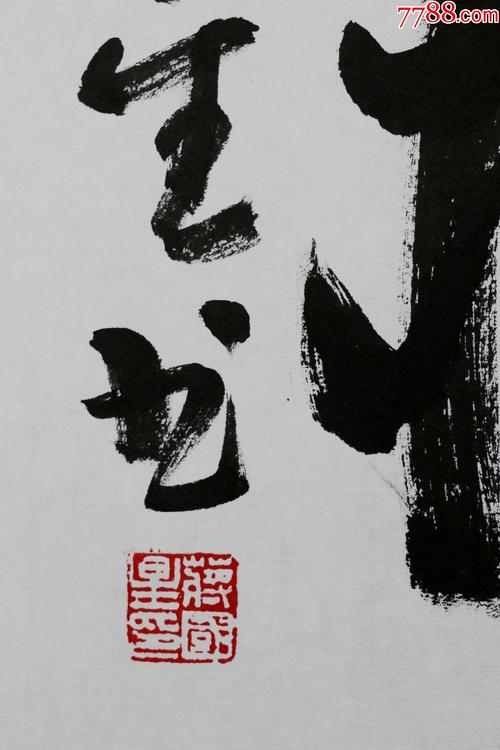

评论列表 (0)