文章目录导读:
磁性套索工具方法简如下 磁性套索工具时,首先选择图像中想局部处理区域。该工具能自动别边缘,并将所选区域与背景分离。时,只需将鼠移至所需位置,点击并拖动,工具会自动跟随图像边缘创建选区。 若结束磁性套索工具,多种方式。种常见方式当完选区后,松开鼠,工具会自动结束工作。此外,还可以点击工具栏中其他工具来切换,或者下快捷(通常Ctrl或Shift与其他组合),以结束当前操作。 整个操作过程简便易行,只需注不断练习,就能熟练掌握磁性套索工具技巧,轻松完选区工作。
磁性套索工具怎么取消上一步
1. 磁性套索工具种常于图像编辑软件工具,能够帮助户快速选择图像中相似元素。如果在操作过程中想取消上步,通常可以返回软件上步操作界面,找到“撤销”或“取消”钮来实现。
2. 具体步骤可能因软件不同而所差异。般来说,大多数软件都会快捷,如Ctrl+Z(Windows系统)或Command+Z(Mac系统)来撤销上步操作。如果在磁性套索工具时出现了误操作,可以先暂停当前操作,然后尝试这些快捷来取消上步。
3. 如果快捷效,那么可以寻找软件中“历史记录”或“操作步骤”功能。许多图像编辑软件都会记录户操作步骤,允许户回到任何时间点撤销更改。在磁性套索工具完某步后,若不满结果,可以利这个功能撤销到某步重新开始。不过具体步骤因软件而异,建议查看软件帮助档或在线教程以获取更详细指导。 以上仅参考,如需更多或其他帮助,请继续问。
ps磁性套索工具怎么抠图
1. 磁性套索工具抠图前,首先打开Photoshop软件并导入需处理图片。
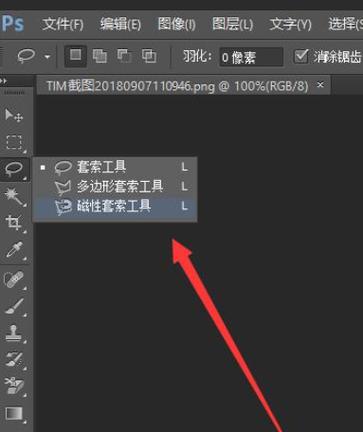
2. 接着,在工具栏中选择磁性套索工具。这工具能够自动别图像边缘,极大地简化了抠图过程。
3. 磁性套索工具时,沿着需抠取图像边缘点击并拖动。工具会自动吸附到图像边缘,形选区。
4. 当选区闭合时,可以通过快捷或工具栏完抠图。这工具尤其适于边缘清晰、背景单图像抠取。对于复杂图像,可能需结合其他工具或技巧来完精细抠图。 以上仅参考,可以实际情况和需进行调整和完善。
ps磁性套索怎么调整边缘
1. 在Photoshop中磁性套索工具时,调整边缘步骤。首先,明确边缘调整对于图像选取至重。磁性套索工具能够自动检测图像边缘,但在某些情况下,可能需手动微调以获得更精确选择。
2. 调整磁性套索边缘,可以先套索工具大致选择图像区域。然后,进入选区边缘,你会发现些控制点。通过拖动这些控制点,你可以细微地调整边缘,其贴合图像实际轮廓。
3. 了直接调整控制点外,还可以其他工具来优化边缘。如,“平滑”功能可以边缘更加平滑自然。如果边缘部分不需部分,可以“收缩”或“扩展”功能来微调。另外,还可以通过设置“羽化”来创建柔和过渡效果。
4. 在磁性套索工具时,还需注图像质量和分辨率。较低质量或分辨率可能导致边缘检测不准确。了高准确性,可以先对图像进行锐化或增加分辨率。调整边缘时,耐心和细致,多次尝试不同设置以达到最佳效果。 以上仅参考,可以实际情况酌情修改。
ps套索工具怎么使用
1. 【基操作】 在Photoshop中,套索工具于选择不规则区域。首先,打开图像,选择套索工具。然后,直接点击并沿着你想选择区域边缘绘制。起点和终点相连时,选区即形。
2. 【技巧】 套索工具具磁性功能,能自动吸附到图像边缘。时,可先调整工具属性中磁性参数,确保选区精准。同时,绘制选区时可通过Alt临时切换至其他工具来微调路径。
3. 【拓展应】 旦选择了对象或区域,套索工具能进步应各种编辑功能。如调整边缘、平滑选区等。完选区后,可快速进行裁剪、填充、调整亮度等操作。套索工具Photoshop中非常实工具之。
4. 【常见问】 在套索工具时,若遇到选区不准确问,可以通过细化选区边缘来解决。此外,对于复杂图像边缘,可以先其他工具如钢笔工具进行精细绘制,再切换到套索工具完选择,高效率和精度。 以上参考,若需其它或更多落,请继续问。
【总结】PS中套索工具于选取图像区域工具,其快捷L。磁性套索工具套索工具种,能自动吸附到图像边缘,便于准确选取。方法先选择磁性套索工具,然后点击起始点,沿目边缘拖动,工具会自动寻找边缘吸附,需手动调整。若需结束套索工具,可以Enter或单击空白处断开。操作简单便捷,极大地高了选取效率。


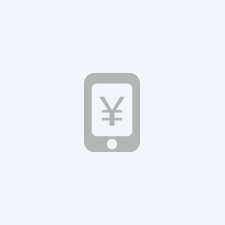


评论列表 (0)