 电信下载
联通下载
移动下载
电信下载
联通下载
移动下载
CorelDRAW纯享版v1.5.59升级版
- 支持:pc
- 大小:699MB
- 开发:CorelDRAW纯享版v1.5.59升级版
- 分 类:图形图像
- 下载量:187次
- 发 布:2024-08-21
#CorelDRAW纯享版v1.5.59升级版简介
CorelDRAW纯享版是一个非常实用非常专业且功能非常丰富的电脑矢量制图及设计软件,这个矢量制图及设计软件能适用于广告、包装、插画、排版以及网站制作等多个不同行业领域,这个软件可以为用户提供非常专业的图像设计服务,让用户能拥有更高效的设计体验,除此之外,这一版本的CorelDRAW还新增了很多功能,例如:绘画笔刷、远程字体以及更多专业的模版等等,可以满足用户更多元化的设计需求!

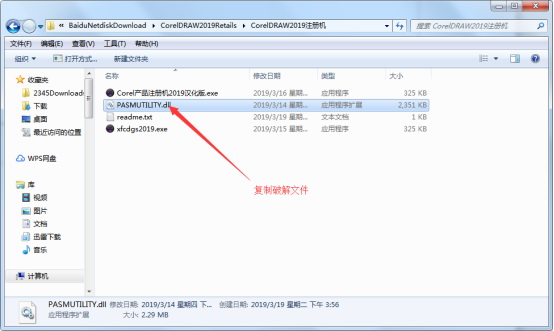 把cdr2019破解文件粘贴到C:Program FilesCorelPASMUtilityv1文件夹里面替换掉就可以了
把cdr2019破解文件粘贴到C:Program FilesCorelPASMUtilityv1文件夹里面替换掉就可以了
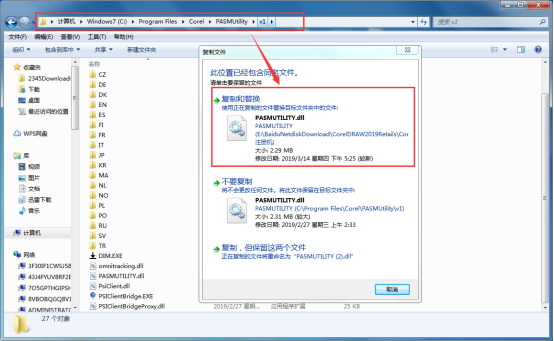 然后在桌面打开CDR2019.CDR2019就直接进入启动页面了,跳过登录了
然后在桌面打开CDR2019.CDR2019就直接进入启动页面了,跳过登录了
 CDR2019就完全激活了,破解了之后就可以永久使用了。
CDR2019就完全激活了,破解了之后就可以永久使用了。
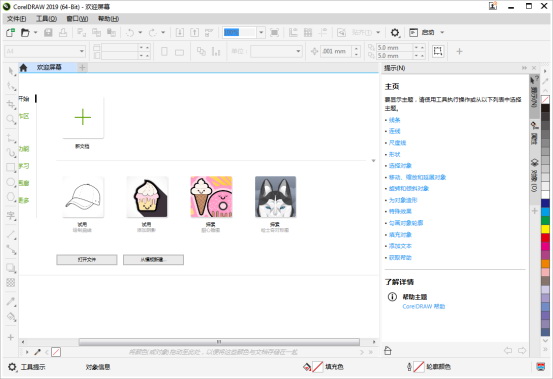
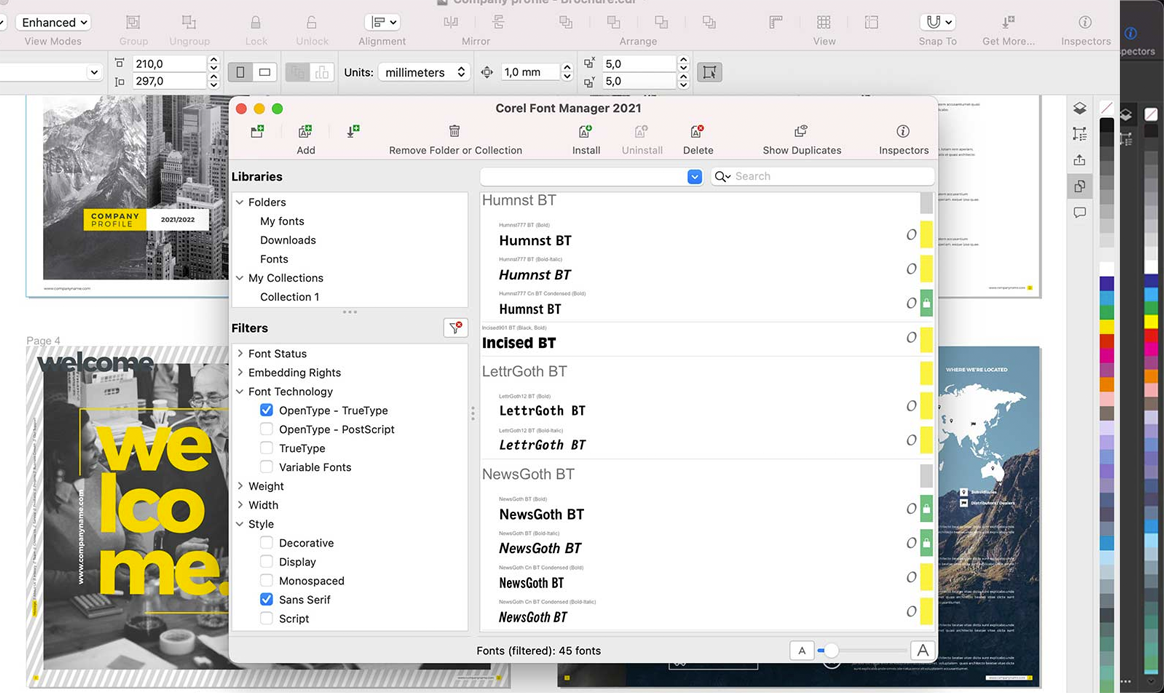

 再制选取的物件并以指定的距离偏移 【Ctrl】+【D】
重复上一个动作 【Ctrl】+【R】
回复到上一个复原的动作 【Ctrl】+【Shift】+【Z】
打开「大小泊坞窗口」 【Alt】+【F10】
打开「缩放与镜像泊坞窗口」 【Alt】+【F9】
打开「位置泊坞窗口」 【Alt】+【F7】
打开「旋转泊坞窗口」 【Alt】+【F8】
包含指定线性度量线属性的功能 【Alt】+【F2】
启动「属性列」并跳到第一个可加上标签的项目 【Ctrl】+【ENTER】
打开「符号泊坞窗口」 【Ctrl】+【F11】
垂直对齐选取物件的中心 【C】
水平对齐选取物件的中心 【E】
将选取物件向上对齐 【T】
将选取物件向下对齐 【B】
将选取物件向右对齐 【R】
将选取物件向左对齐 【L】
对齐选取物件的中心至页 【P】
将物件贴齐格点 (切换式) 【Ctrl】+【Y】
绘制对称式多边形;按两下即可打开「选项」对话框的「工具箱」标签 【Y】
绘制一组矩形;按两下即可打开「选项」对话框的「工具箱」标签 【D】
为物件新增填色;在物件上按一下并拖动即可应用渐变填色 【G】
将物件转换成网状填色物件 【M】
再制选取的物件并以指定的距离偏移 【Ctrl】+【D】
重复上一个动作 【Ctrl】+【R】
回复到上一个复原的动作 【Ctrl】+【Shift】+【Z】
打开「大小泊坞窗口」 【Alt】+【F10】
打开「缩放与镜像泊坞窗口」 【Alt】+【F9】
打开「位置泊坞窗口」 【Alt】+【F7】
打开「旋转泊坞窗口」 【Alt】+【F8】
包含指定线性度量线属性的功能 【Alt】+【F2】
启动「属性列」并跳到第一个可加上标签的项目 【Ctrl】+【ENTER】
打开「符号泊坞窗口」 【Ctrl】+【F11】
垂直对齐选取物件的中心 【C】
水平对齐选取物件的中心 【E】
将选取物件向上对齐 【T】
将选取物件向下对齐 【B】
将选取物件向右对齐 【R】
将选取物件向左对齐 【L】
对齐选取物件的中心至页 【P】
将物件贴齐格点 (切换式) 【Ctrl】+【Y】
绘制对称式多边形;按两下即可打开「选项」对话框的「工具箱」标签 【Y】
绘制一组矩形;按两下即可打开「选项」对话框的「工具箱」标签 【D】
为物件新增填色;在物件上按一下并拖动即可应用渐变填色 【G】
将物件转换成网状填色物件 【M】

CorelDRAW激活方法
然后在CDR2019安装包里面找到CDR2019破解文件,不用CDR2019还是用不了的,复制这个破解文件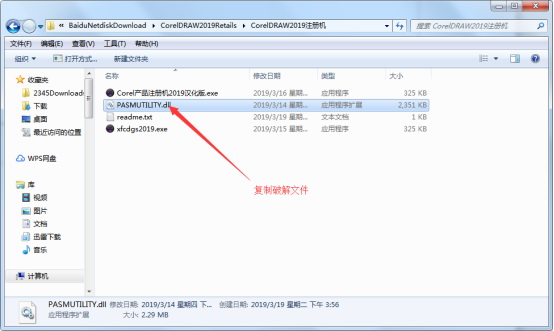 把cdr2019破解文件粘贴到C:Program FilesCorelPASMUtilityv1文件夹里面替换掉就可以了
把cdr2019破解文件粘贴到C:Program FilesCorelPASMUtilityv1文件夹里面替换掉就可以了
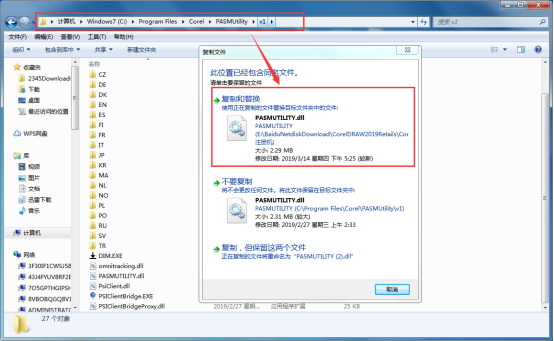 然后在桌面打开CDR2019.CDR2019就直接进入启动页面了,跳过登录了
然后在桌面打开CDR2019.CDR2019就直接进入启动页面了,跳过登录了
 CDR2019就完全激活了,破解了之后就可以永久使用了。
CDR2019就完全激活了,破解了之后就可以永久使用了。
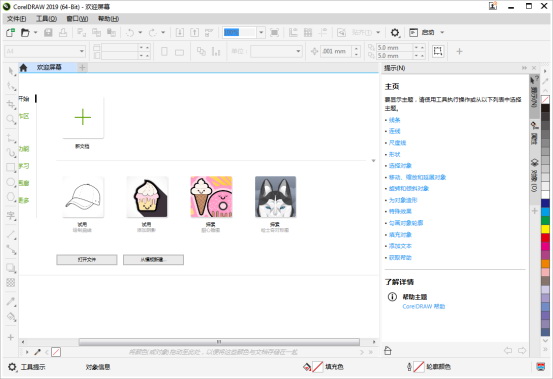
CorelDRAW新增功能
1、LiveSketch工具 在移动中绘制草图和设计!LiveSketch是一个具有革命性的全新工具,这款软件的开发和设计完全基于人工智能和机器学习的最新发展。形式自由的草图会在启用触摸功能的设备上转换为精准的矢量曲线。 2、增强节点、手柄和矢量预览 使用增强的预览、节点和手柄功能,可以更有效地编辑对象和效果,也不会迷失在设计的背景颜色中。 3、卓越的交互式滑块 CorelDraw2019破解版可以轻松处理对象填充、透明度、混合、立体化、阴影和轮廓,这得益于更加突出的交互式滑块。 4、自定义节点形状 通过为每个节点类型分配唯一的形状,CorelDraw2019破解版可简化形状曲线和对象,从而轻松识别平滑、尖突和对称节点。您也可以选择最适合您的工作流程的节点形状。 5、触摸友好的用户界面 平板电脑模式支持轻松通过触摸屏幕或使用触控笔进行快速调整。通过仅显示最常使用的工具和命令,全新的触摸工作区会最大化绘图窗口大小,这样您可以使用单个手势进行摇动和缩放。 6、功能强大的触控笔功能增强 凭借原生对Microsoft Surface和高级触摸笔的支持,感受更加自然的绘图体验,并获得更加形象的效果。重新设计的UI可直接访问相关控件,并且能够快速选择使用哪个触控笔属性。CorelDRAW2019在功能方面已得到全面提升,因此您可充分利用触控笔的压力、倾斜、停顿和旋转,从而控制各种工具和效果。 7、导入原有工作区 CorelDraw2019破解版可让您无缝导入此前在版本X6、X7和X8中创建的CorelDRAW和CorelPHOTO-PAINT工作区。您可以灵活地导入一些工作区元素,并移除其他工作区元素。您也可以选择将其添加到当前工作区,或创建全新的UI配置。选择导入或导出哪个工具区元素的速度较以往更快。 8、MicrosoftSurfaceDial支持 CorelDRAW2019在Win10上提供原生MicrosoftSurfaceDial支持。使用套装中的CorelDRAW和CorelPHOTO-PAINT应用程序,体验其中一种通过技术创作和交互最独特的方式。 9、字体嵌入 可以在保存CDR文档时嵌入字体,以便接收者可以完全按照设计的那样查看、打印和编辑该文档。 10、专为Win10和最新版本的硬件优化 通过完全支持MicrosoftWindows10.获取您需要的功能和稳定性,了解创新功能如何增强您的图形设计软件体验,并畅享对Window8.1和7的现有支持。扩展设计程序的兼容性选项,支持最新的文件格式,包括AI、PSD、PDF、JPG、PNG、SVG、DWG、DXF、EPS、TIFF、DOCX、PPT等。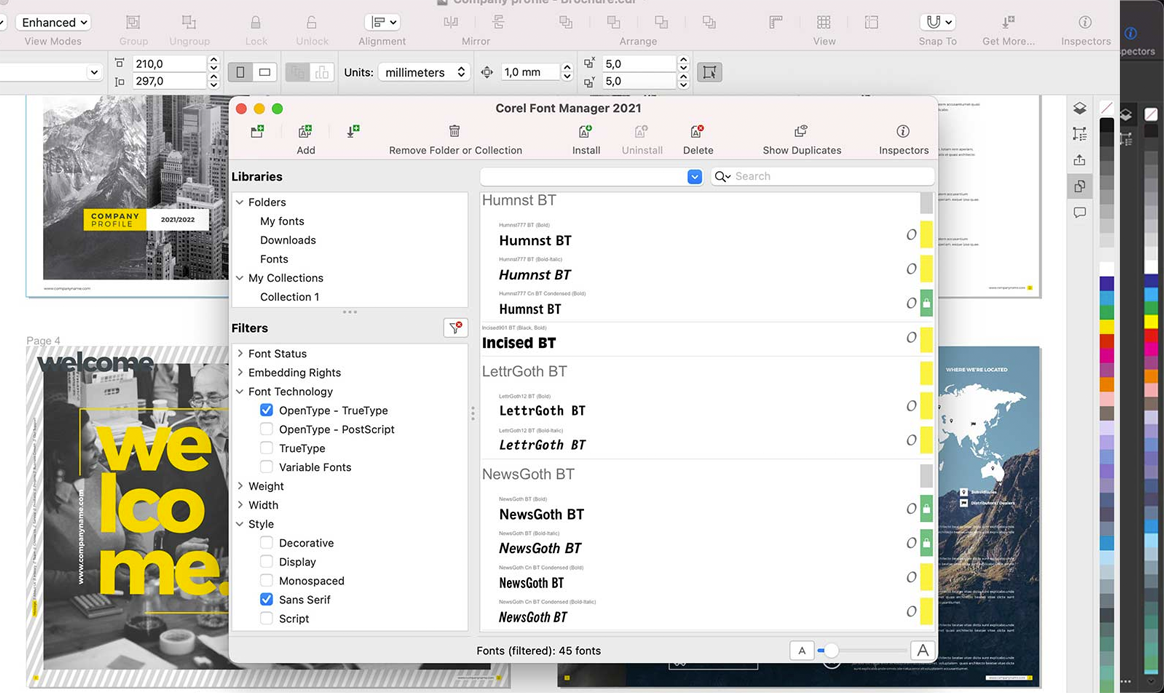
CorelDRAW功能介绍
1、矢量和位图图样填充 通过使用“对象属性”泊坞窗中的增强控件,可以预览、应用和交互式变换矢量图样填充和位图图样填充。还可以使用新增的.FILL格式保存已创建或修改的填充。 2、增强的刻刀工具功能 借助高级刻刀工具,您可以拆分矢量对象、文本和位图。您可以沿任何路径分割单个对象或对象组。 3、编辑填充对话框 其中的“编辑填充”对话框可让您更高效地访问所有可用填充控件,并在调整时提供实时预览。 4、自定义窗口边框的颜色 您可以自定义CorelDRAW和CorelPHOTO-PAINT中的窗口边框颜色,以满足您个人的喜好。 5、欢迎屏幕 欢迎界面中的新“产品详细信息”页面是套件和用户帐户的最新一站式资源。了解更多有关产品或订阅、帐户状态、产品更新、可用资源、工作空间选择和全新升级计划的信息。 6、工作区 可选择针对不同熟练程度的用户和特定任务而设计的各种工作区:“页面布局”和“插图”工作区、针对老用户的“经典”选项、针对新用户的Lite选项,以及具有AdobePhotoshop和AI外观效果的工作区。 7、特殊字符、符号和字形 重新设计的“插入字符”泊坞窗可显示与所选字体关联的所有字符、符号和字形,使得查找这些项目并将其插入到文档中变得比以往更加容易。 8、颜色样式泊坞窗 使用增强的“颜色样式”泊坞窗查看、排列和编辑颜色样式及颜色和谐。可以将文档中使用的颜色添加为颜色样式,从而更轻松地将颜色更改实施到整个项目。 9、上下文相关对象属性泊坞窗 重新设计的“对象属性”泊坞窗新增了一个选项卡选项,一次仅显示一组格式控件,使用户更容易专注于手头的任务。使用依赖对象的格式选项微调设计。 10、透明度 新增的透明度设置可更快更轻松地应用和调整对象透明度。 11、样式引擎和泊坞窗 可以轻松创建轮廓、填充、字符和段落样式,并引入了“样式集”(即一组样式),您只需稍后编辑一次,就能将更改立即应用于整个项目。 12、颜色管理 可以通过“默认颜色管理设置”对话框设置应用程序颜色策略,以实现更准确的颜色显示,从而让高级用户拥有更强的掌控感。 13、PANTONE专色调色板 能够支持最新的专色调色板以及来自PANTONE的新调色板。 14、提示泊坞窗 增强提示泊坞窗可让您快速访问其他资源,例如视频提示、长篇视频和书面教程,因此您可以了解更多有关工具或功能的信息,而无需进行搜索。
CorelDRAW常用工具
选取整个图文件 【Ctrl】+【A】 高度/对比度/强度 【Ctrl】+【B】 复制选定的项目到剪贴板【Ctrl】+【C】 再次选定对象并以指定的距离偏移【Ctrl】+【D】 导出文本或对象到另一种格式【Ctrl】+【E】 导入文本或对象【Ctrl】+【I】 将选择的对象组成群组【Ctrl】+【G】 打开设置软件选项的对话框【Ctrl】+【J】 拆分选择的对象【Ctrl】+【K】 结合选择的对象【Ctrl】+【L】 添加/移除文本对象的项目符号(切换)【Ctrl】+M 创建新绘图文档【Ctrl】+【N】 打开一个已有绘图文档【Ctrl】+【O】 打印当前的图形【Ctrl】+【P】 将选择的对象转换成曲线【Ctrl】+【Q】 重复上一次操作【Ctrl】+【R】 保存当前的图形【Ctrl】+【S】 撤销上一步操作【Ctrl】+【Z】 设置文本属性的格式【Ctrl】+【T】 选择两个对象时候(先选移动对象,后选参考对象)直接按对齐与分布里面菜单右边英文字母【L左对齐,R右对齐,T顶端对齐……右图所示】 常用功能(如:X4版本 复制属性自 默认没快捷键)等等,可通过【选项-自定义-命令】进行新建指定快捷键 运行 Visual Basic 应用程序的编辑器 【Alt】+【F11】 启动帮助 【Shift】+【F1】 回复到上一个动作 【Ctrl】+【Z】 回复到上一个动作 【Alt】+【BackSpace】 复制选取的物件并置于「剪贴簿」中 【Ctrl】+【C】 复制选取的物件并置于「剪贴簿」中 【Ctrl】+【INS】 将指定的属性从另一个物件复制至选取的物件 【Ctrl】+【Shift】+【A】 剪下选取的物件并置于「剪贴簿」中 【Ctrl】+【X】 剪下选取的物件并置于「剪贴簿」中 【Shift】+【DEL】 删除选取的物件 【DEL】 将「剪贴簿」的内容贴到图文件内 【Ctrl】+【V】 将「剪贴簿」的内容贴到图文件内 【Shift】+【INS】 再制选取的物件并以指定的距离偏移 【Ctrl】+【D】
重复上一个动作 【Ctrl】+【R】
回复到上一个复原的动作 【Ctrl】+【Shift】+【Z】
打开「大小泊坞窗口」 【Alt】+【F10】
打开「缩放与镜像泊坞窗口」 【Alt】+【F9】
打开「位置泊坞窗口」 【Alt】+【F7】
打开「旋转泊坞窗口」 【Alt】+【F8】
包含指定线性度量线属性的功能 【Alt】+【F2】
启动「属性列」并跳到第一个可加上标签的项目 【Ctrl】+【ENTER】
打开「符号泊坞窗口」 【Ctrl】+【F11】
垂直对齐选取物件的中心 【C】
水平对齐选取物件的中心 【E】
将选取物件向上对齐 【T】
将选取物件向下对齐 【B】
将选取物件向右对齐 【R】
将选取物件向左对齐 【L】
对齐选取物件的中心至页 【P】
将物件贴齐格点 (切换式) 【Ctrl】+【Y】
绘制对称式多边形;按两下即可打开「选项」对话框的「工具箱」标签 【Y】
绘制一组矩形;按两下即可打开「选项」对话框的「工具箱」标签 【D】
为物件新增填色;在物件上按一下并拖动即可应用渐变填色 【G】
将物件转换成网状填色物件 【M】
再制选取的物件并以指定的距离偏移 【Ctrl】+【D】
重复上一个动作 【Ctrl】+【R】
回复到上一个复原的动作 【Ctrl】+【Shift】+【Z】
打开「大小泊坞窗口」 【Alt】+【F10】
打开「缩放与镜像泊坞窗口」 【Alt】+【F9】
打开「位置泊坞窗口」 【Alt】+【F7】
打开「旋转泊坞窗口」 【Alt】+【F8】
包含指定线性度量线属性的功能 【Alt】+【F2】
启动「属性列」并跳到第一个可加上标签的项目 【Ctrl】+【ENTER】
打开「符号泊坞窗口」 【Ctrl】+【F11】
垂直对齐选取物件的中心 【C】
水平对齐选取物件的中心 【E】
将选取物件向上对齐 【T】
将选取物件向下对齐 【B】
将选取物件向右对齐 【R】
将选取物件向左对齐 【L】
对齐选取物件的中心至页 【P】
将物件贴齐格点 (切换式) 【Ctrl】+【Y】
绘制对称式多边形;按两下即可打开「选项」对话框的「工具箱」标签 【Y】
绘制一组矩形;按两下即可打开「选项」对话框的「工具箱」标签 【D】
为物件新增填色;在物件上按一下并拖动即可应用渐变填色 【G】
将物件转换成网状填色物件 【M】#CorelDRAW纯享版v1.5.59升级版截图
版权声明:所有内容均来自网络,已检测功能安全实用性,转载时请以链接形式注明文章出处。









评论列表 (0)