#爱莫流程图去水印版v1.0.3纯净版简介
爱莫流程图是一个优质的流程图制作软件,支持多种类型的流程图,如泳道图、类图、组织架构图、网络拓扑图、分析图、遗传图、项目管理图等等,并且每种类型都有大量现成模板可以套用为流程图制作带来了极大的方便。内置多种流程图主题,可以快速美化制作完成的图示,有需要的朋友快来下载使用吧。

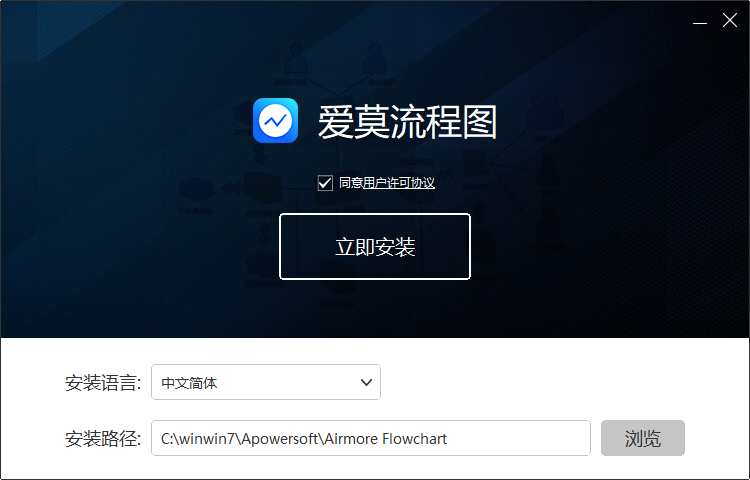 2、等待安装
2、等待安装
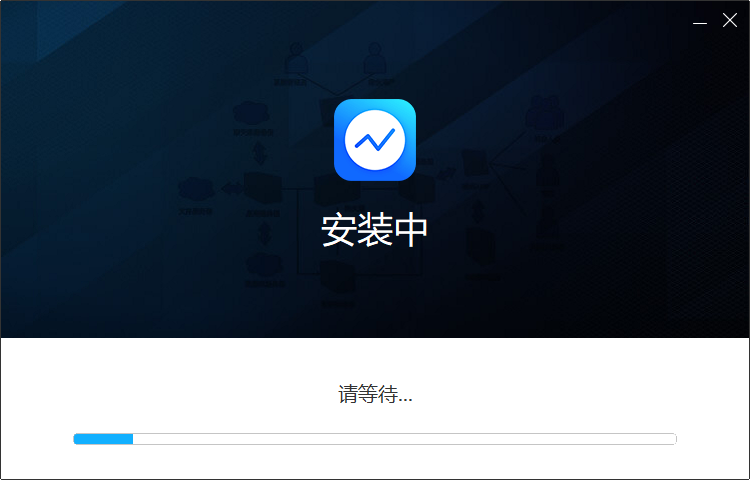 3、安装完成
3、安装完成

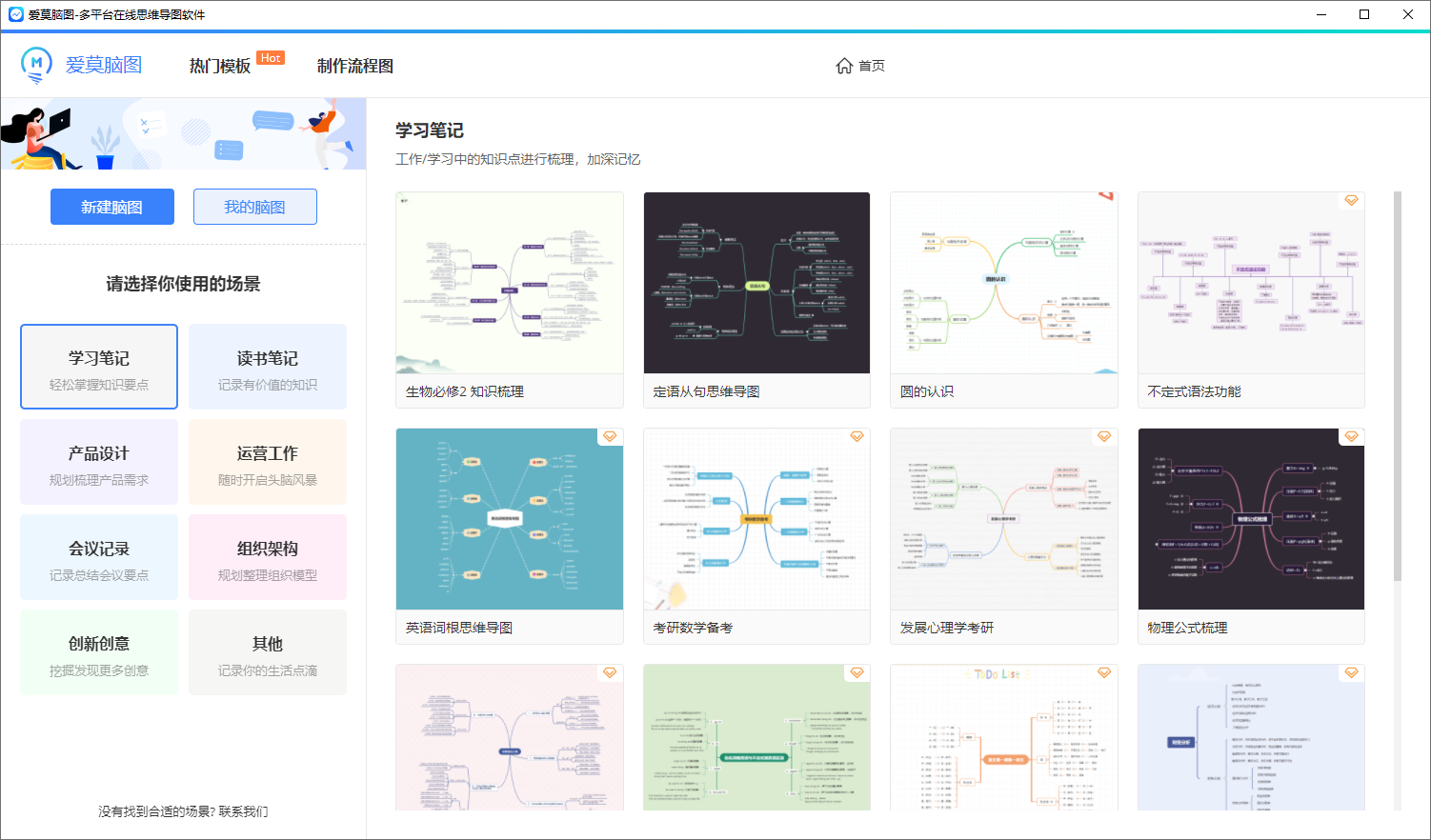

安装步骤
1、下载安装程序并打开,点击立即安装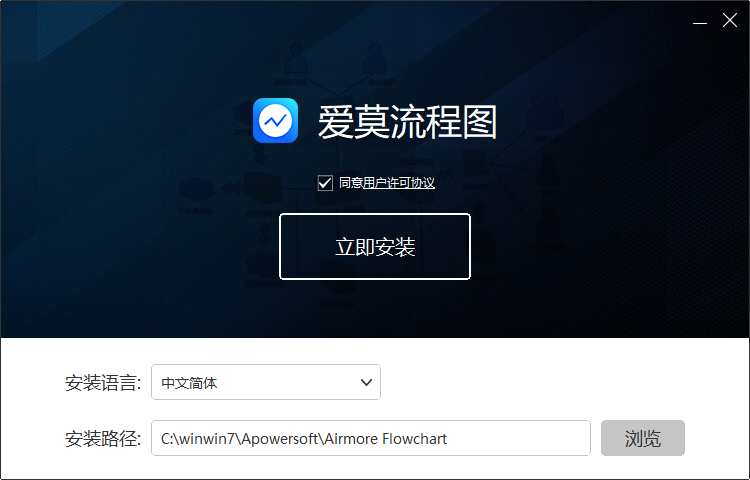 2、等待安装
2、等待安装
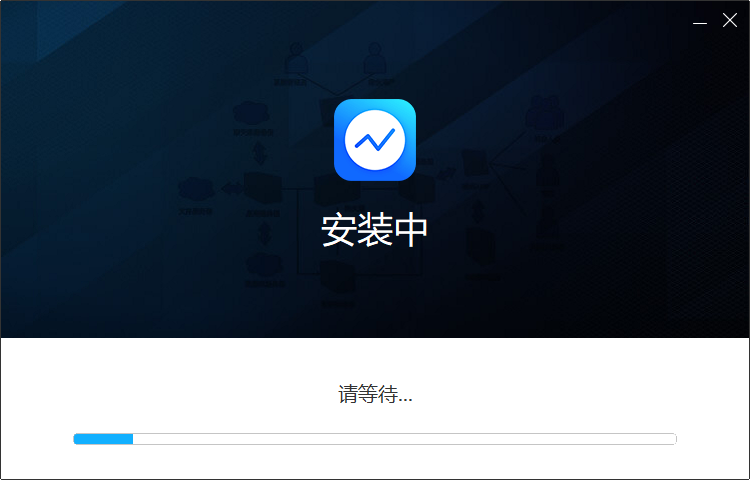 3、安装完成
3、安装完成

特色功能
操作简单 只需点击、拖动、摆放三步即可轻松绘制精美流程图 风格多样 模板丰富,参数调整方便,可自由变换背景,字体以及样式风格 一键贴图 截图与贴图紧密结合,完美实现随时随地,一键贴图 云端同步 支持将文件自动储存至云端,方便又安全。多人协作自动同步,办公更高效 在线编辑 支持在线适时编辑,编辑完成后自动保存到专属云平台,一个账号,自由掌控 添加附件 提供有海量图标素材,箭头、图形框、剪切画以及背景图可任意插入使用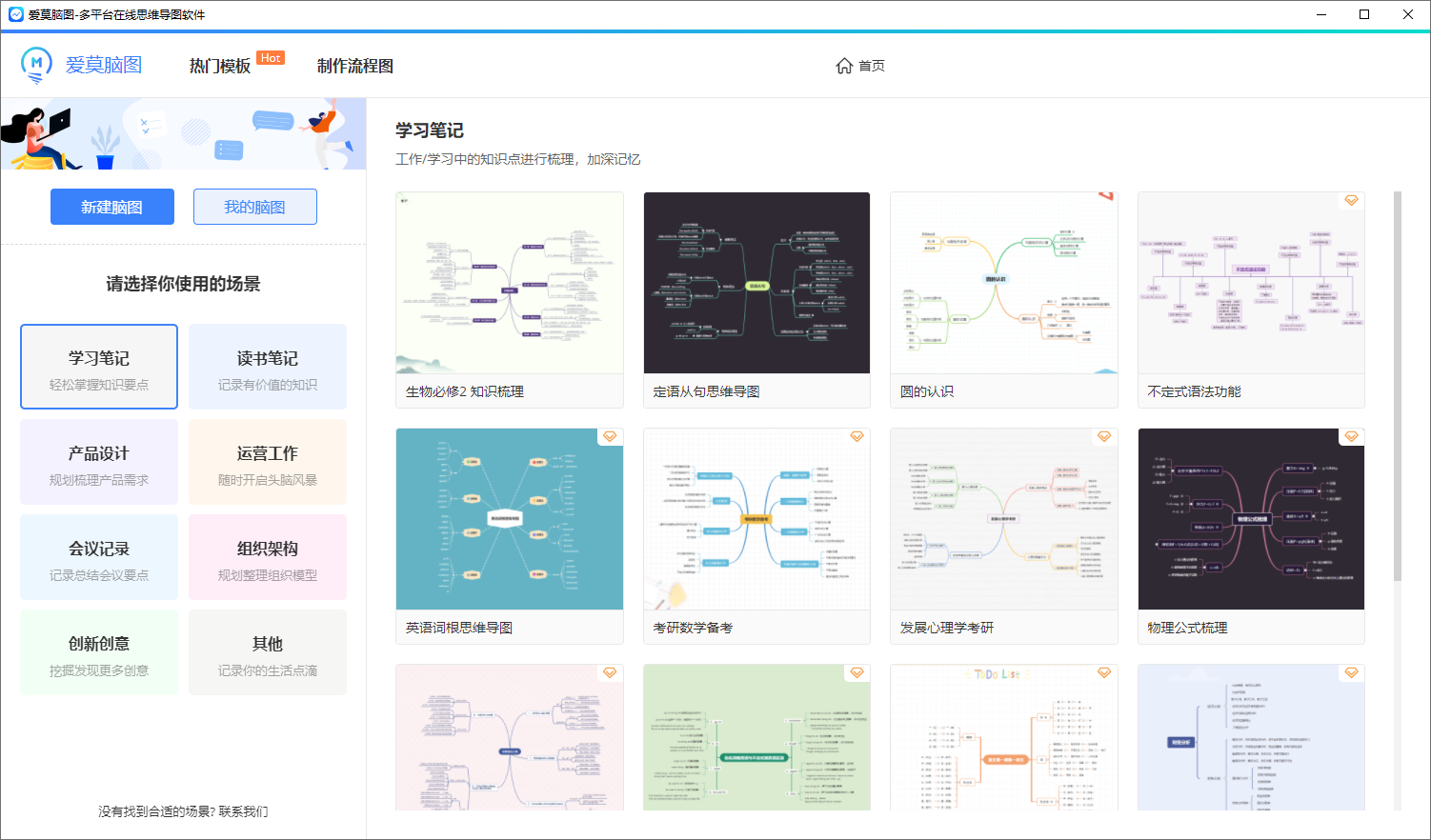
爱莫流程图使用教程
1. 软件简介 软件简介 爱莫流程图是一款简单易上手,功能强大的流程图制作软件,支持快速制作流程图、泳道图、UML图、组织架构图以及分析图等等。软件模板丰富,图形多样,只需点击、拖动、摆放三步即可轻松绘制精美流程图。 2. 开始使用 2.1. 注册登录 进入爱莫流程图官网,在右上角点击『 注册/登录 』即可进入注册登录页面,进入页面后,点击注册新账号,输入你的手机号和密码即可注册。除了通过手机号码注册外,你还可以通过微信、钉钉直接扫描二维码完成注册。注册成功后用对应账号登陆即可。 2.2. 个人中心 如果你需要对流程图账号进行设置,可以在右上角进入个人中心,在个人中心内,可以修改昵称、绑定其他账号、更换头像、查看会员状态以及会员续费等等。 3. 文件管理 3.1. 新建文件 在爱莫流程图中,有两种方式可以新建流程图。第一种是在软件功能页,左上角点击『 新建流程图 』完成新建;第二种是在右上角点击『 新建 』,选择『 新建流程图 』来完成此操作。除此之外,还可以在点击『 新建 』后选择『 新文件夹 』,在此文件夹内也可以新建流程图。 3.2. 重新命名 进入我的流程图,选中文件或文件夹,鼠标右键选择『 重命名 』即可完成重命名操作。 3.3. 移动复制 进入我的流程图,选中文件或者文件夹,鼠标右键选择『 移动到 』或者『 复制到 』,然后选择新文件夹即可完成操作。 3.4. 删除还原 进入我的流程图,选中文件,鼠标右键选择『 删除 』可立即删除账号内文件,如果需要彻底删除,打开回收站,选中文件,鼠标右键选择『 彻底删除 』即可。如果不小心删除了文件,在回收站内找到对应的文件后,鼠标右键选择『 还原 』即可。 3.5. 批量管理 进入我的流程图,右上角选择『 多选 』,勾选多个文件后,可以对多个文件进行复制、移动以及删除等操作。 3.6. 文件排序 进入我的流程图,在右上角选择排序方式,你可以按时间和名称两个类别进行升序或降序排列。也可以选择用列表视图或者网格视图来展示文件。 3.7. 分享文件 进入我的流程图,选择需要分享的文件,在右侧找到分享图标,点击该图标后会弹出链接复制框,复制后将链接发给其他人即可。 4. 模板使用 模板使用 进入热门模板,挑选一个自己喜欢的模板,点击打开后在右上角选择『 使用模板 』即可将该模板复制到自己账号中,你可以直接在此模板上进行流程图绘制。 5. 图形绘制 5.1. 图形管理 爱莫流程图提供了海量的图形供你使用,从流程图基本图形到箭头、泳道图、UML图再到通用图形、剪切画等等多种图形可以使用,你还可以在多种图形中随时调用更多的图形,或者隐藏不常用图形。 5.1.1. 拖拽形状 进入流程图文件,在左侧图形库选中图形,使用鼠标拖拽到画布中对应的位置即可,放入画布中的图形,你可以用鼠标选中后任意移动,包括线条、箭头等等。 5.1.2. 调整长宽 选中画布中图形,在最上侧找到长宽调整栏,输入相应数值即可调整图形长宽。当然,如果选中多个图形后再调整长宽数值,可以批量修改图形的长宽。 5.1.3. 调整样式 选中画布中图形,打开右侧『 样式 』按钮,在这里你可以更改图形填充色、图形线条色、图形边框大小、以及图形透明度等等参数。 5.1.4. 编辑文本 选中图形中文本,鼠标双击可以在右侧弹出文本编辑框,在文本编辑框内,你可以对文本字体、位置、字体颜色、字体背景、不透明度、字体间距等参数进行设置。 5.1.5. 调整布局 选中画布中图形,在右侧排列编辑框内,你可以对图形进行位置、角度、方向以及排列方式等进行调整。 5.1.6. 复制尺寸 选中画布中图形,在排列编辑框内,点击『 复制尺寸 』,鼠标选中另一个图形,再点击『 粘贴尺寸 』即可完成尺寸复制。 5.1.7. 搜索形状 打开流程图,找到左侧搜索栏,在搜索栏内输入图形关键词,即可快速找到需要的图形。 5.1.8. 锁定形状 打开流程图,选中画布中图形,点击上方的锁定,该图形会被锁定,无法再次用鼠标移动,如果需要解除,点击『 解锁 』即可。 5.1.9. 图形组合 打开画布,选中多个图形,在布局工具栏内点击『 组合 』即可将多个形状组合为一个整体,点击『 取消组合 』即可解除组合。当然,你也可以使用快捷 Ctrl+G 完成组合,Ctrl+Shift+U 取消组合。 5.1.10. 连接点设置 打开流程图,在右侧工具栏勾选『 连接点 』,鼠标移动至图形边缘,选择连接点,再选择另一图形的连接点,即可将两个图形用线条连接起来。 5.2. 导入文件 打开流程图,在左上角依次选择『 文件 』、『 导入 』,选择对应的文件即可完成导入。 5.3. 线条样式 打开流程图,选中线条或者箭头后,可以在界面最上侧更改线条大小、线条类型、箭头方向等等。 5.4. 格式刷 选中图形,点击『 格式刷 』,再选择其他图形,就可以将第一个图形的填充色、边框等属性全部应用到其他图形中。 5.5. 清除格式 选中图形,在最上侧点击『 清除格式 』,即可清除图形的所有格式,包括图形填充、边框等属性。 5.6. 增加泳道 打开流程图,在图形库内挑选一个泳道图,可使用鼠标直接将泳道图拖拽到画布,如果需要增加泳道,只需要选中泳道图中的单个泳道,点击侧边的蓝色箭头即可新增泳道。 5.7. 插入图片 打开流程图,选中图形,点击工具栏的『 插入 』,可选择在流程图中插入图片、链接以及文本等富文本。 5.8. 导出文件 流程图制作好之后,点击上方的导出,可以直接导出PDF文件以及多种图片格式。 5.9. 提高画质 制作好的流程图如果要打印出来,图形太小就会模糊不清,如果希望图片更清楚,可以在左下角适当放大图片,提升分辨率。 5.10. 打印文件 打开流程图,在左上角依次点击『 文件 』、『 打印 』后,选择打印的份数和布局之后可将流程图打印出来。#爱莫流程图去水印版v1.0.3纯净版截图
版权声明:所有内容均来自网络,已检测功能安全实用性,转载时请以链接形式注明文章出处。

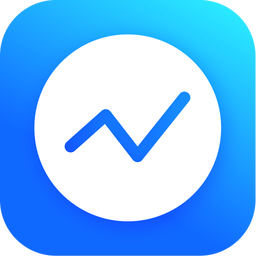








评论列表 (0)