 电信下载
联通下载
移动下载
电信下载
联通下载
移动下载
HyperSnap个人版v8.16.1正版
- 支持:pc
- 大小:24.15MB
- 开发:HyperSnap个人版v8.16.1正版
- 分 类:图形图像
- 下载量:179次
- 发 布:2024-08-25
#HyperSnap个人版v8.16.1正版简介
HyperSnap个人版是一款非常好用的电脑屏幕截图、图像编辑软件,该软件能为用户提供非常专业的截图工具,并且还能支持DirectX、3Dfx Glide游戏全屏截图,以及高清视频截屏、DVD屏幕抓图!能完美实现用户的各种专业截图需求,除此之外,HyperSnap个人版还能支持BMP, GIF,JPEG, TIFF, PCX等二十多种图片格式,使用起来非常方便!该软件还有很多软件优势等您下载体验!
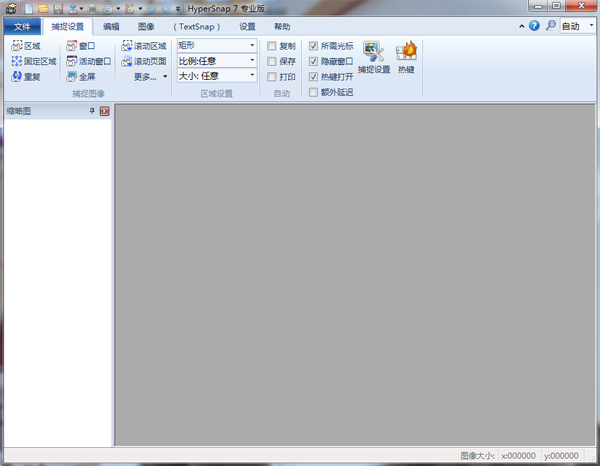
 2.在通常情况下,HyperSnap软件对快捷键定义是“Ctrl+Shift+F”用于全屏幕截取; “Ctrl+Shift+R”表示截取特定区域,此时鼠标变为"+"光标,按住键拖动出一个矩形框,其中内容将被选中;“Ctrl+Shift+H”叫做“徒手”,可以徒手绘制任意形状到屏幕捕捉。
3.使用“Ctrl+Shift+H”这个截图快捷键,接着在图片上慢慢单击鼠标左键,虽说是徒手抓图,可是也是由你单击左键所留下的小点构成的。从开始的那一点起,沿着要截取的图片慢慢点击鼠标,直到首尾相连,图片就截取下来了。
2.在通常情况下,HyperSnap软件对快捷键定义是“Ctrl+Shift+F”用于全屏幕截取; “Ctrl+Shift+R”表示截取特定区域,此时鼠标变为"+"光标,按住键拖动出一个矩形框,其中内容将被选中;“Ctrl+Shift+H”叫做“徒手”,可以徒手绘制任意形状到屏幕捕捉。
3.使用“Ctrl+Shift+H”这个截图快捷键,接着在图片上慢慢单击鼠标左键,虽说是徒手抓图,可是也是由你单击左键所留下的小点构成的。从开始的那一点起,沿着要截取的图片慢慢点击鼠标,直到首尾相连,图片就截取下来了。
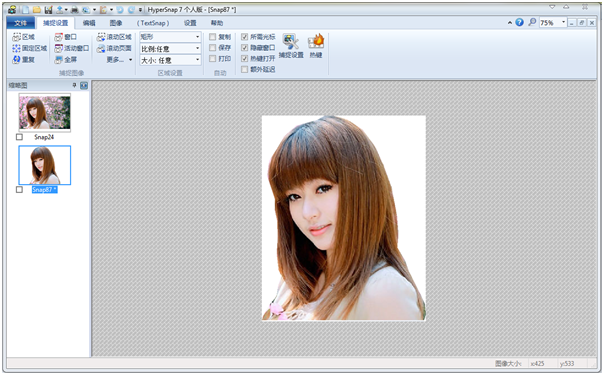 4.点击“捕捉设置”下的“热键”,在这里就可以更改快捷键和恢复快捷键设置。
4.点击“捕捉设置”下的“热键”,在这里就可以更改快捷键和恢复快捷键设置。
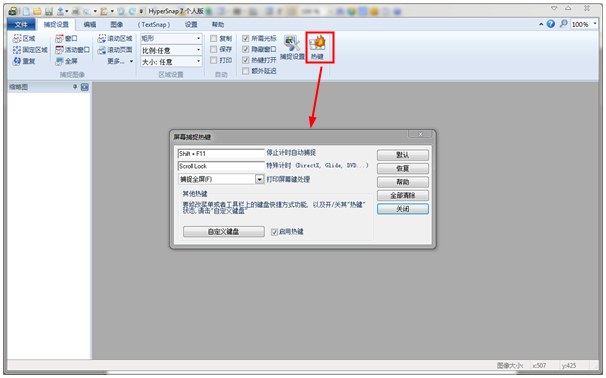

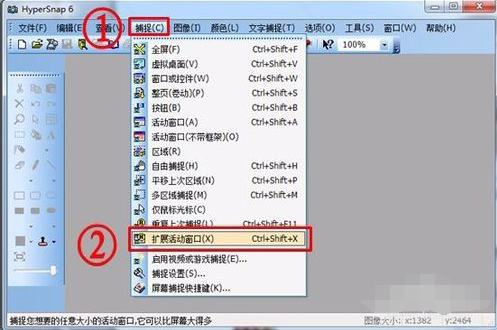 2、弹出“扩展窗口捕捉”窗口对话框,在高度文本框中输入“2400”,这里是估计的,A4纸高度约1000,两页2000按钮,还有菜单栏约400,记得要留足够高度,否则装不完要截图内容,宽度可以不用管,软件自动获取窗口宽度。如下图所示:
2、弹出“扩展窗口捕捉”窗口对话框,在高度文本框中输入“2400”,这里是估计的,A4纸高度约1000,两页2000按钮,还有菜单栏约400,记得要留足够高度,否则装不完要截图内容,宽度可以不用管,软件自动获取窗口宽度。如下图所示:
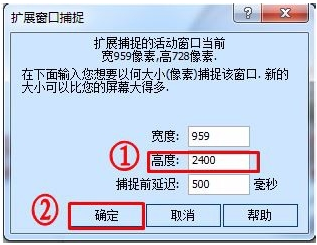 3、然后保存
二、网页窗口滚动截图
1、打开要截取的网页,未显示完有滚动条。如下图所示:
3、然后保存
二、网页窗口滚动截图
1、打开要截取的网页,未显示完有滚动条。如下图所示:
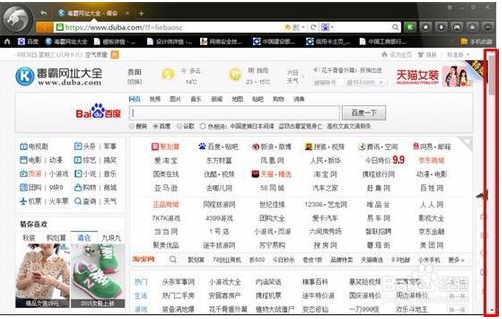 2、单击“捕捉”=〉点击“扩展活动窗口”或者按“Ctrl + Shift + X”
3、弹出“扩展窗口捕捉”窗口对话框,在高度文本框中输入“2500”,这里是估计的,能装下要截图内容就行,宽度可以不用管,软件自动获取窗口宽度。
Hypersnap怎么视频连续截图?
一、开启Hypersnap视频或游戏捕捉功能
二、进行视频连续截图步骤
首先我们要介绍的是开启视频截图功能:
1.打开Hypersnap,点击"捕捉设置"→"更多"→"视频或游戏捕捉"(或者使用视频截图快捷键Scroll lock)
2.在界面出现的“启用视频或游戏捕捉”窗口内,检查“视频捕捉(媒体播放器、DVD等)”选项前是否打勾,确保视频捕捉功能能够正常使用。如下图:
2、单击“捕捉”=〉点击“扩展活动窗口”或者按“Ctrl + Shift + X”
3、弹出“扩展窗口捕捉”窗口对话框,在高度文本框中输入“2500”,这里是估计的,能装下要截图内容就行,宽度可以不用管,软件自动获取窗口宽度。
Hypersnap怎么视频连续截图?
一、开启Hypersnap视频或游戏捕捉功能
二、进行视频连续截图步骤
首先我们要介绍的是开启视频截图功能:
1.打开Hypersnap,点击"捕捉设置"→"更多"→"视频或游戏捕捉"(或者使用视频截图快捷键Scroll lock)
2.在界面出现的“启用视频或游戏捕捉”窗口内,检查“视频捕捉(媒体播放器、DVD等)”选项前是否打勾,确保视频捕捉功能能够正常使用。如下图:
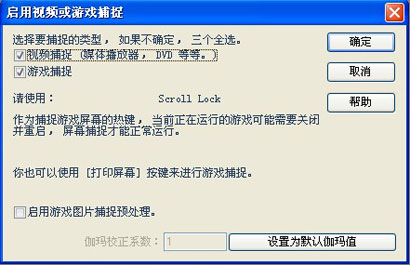 3.正式进入视频连续截图环节。首先,点击"捕捉设置"→"区域",屏幕将切换到游戏页面,点击鼠标左键确立截图起点,再拖动鼠标确定截图区域大小。在此,我们可以框选出整个视频画面。
4.点击"捕捉设置"→"重复",捕捉和上次相同的区域,截图快捷键为Ctrl+Shift+F11。
网友们要注意的是,在连续截图的时候最好用快捷键进行,使用了快捷键,我们就只要不断的按Ctrl+Shift+F11就可以拉,还不会连续截图的小伙伴们赶快去试试看吧,非常简单哟!
3.正式进入视频连续截图环节。首先,点击"捕捉设置"→"区域",屏幕将切换到游戏页面,点击鼠标左键确立截图起点,再拖动鼠标确定截图区域大小。在此,我们可以框选出整个视频画面。
4.点击"捕捉设置"→"重复",捕捉和上次相同的区域,截图快捷键为Ctrl+Shift+F11。
网友们要注意的是,在连续截图的时候最好用快捷键进行,使用了快捷键,我们就只要不断的按Ctrl+Shift+F11就可以拉,还不会连续截图的小伙伴们赶快去试试看吧,非常简单哟!
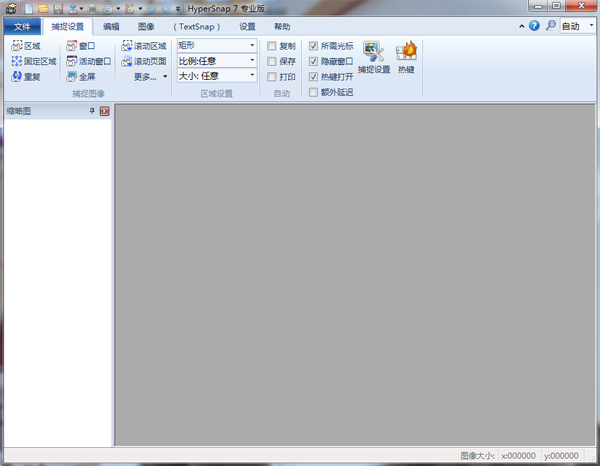
HyperSnap截图软件使用技巧
1.打开HyperSnap软件后,先看看程序是否默认激活快捷键,如果没有,就需要在“捕捉设置”菜单中勾选出“热键打开”激活它,如图示。 2.在通常情况下,HyperSnap软件对快捷键定义是“Ctrl+Shift+F”用于全屏幕截取; “Ctrl+Shift+R”表示截取特定区域,此时鼠标变为"+"光标,按住键拖动出一个矩形框,其中内容将被选中;“Ctrl+Shift+H”叫做“徒手”,可以徒手绘制任意形状到屏幕捕捉。
3.使用“Ctrl+Shift+H”这个截图快捷键,接着在图片上慢慢单击鼠标左键,虽说是徒手抓图,可是也是由你单击左键所留下的小点构成的。从开始的那一点起,沿着要截取的图片慢慢点击鼠标,直到首尾相连,图片就截取下来了。
2.在通常情况下,HyperSnap软件对快捷键定义是“Ctrl+Shift+F”用于全屏幕截取; “Ctrl+Shift+R”表示截取特定区域,此时鼠标变为"+"光标,按住键拖动出一个矩形框,其中内容将被选中;“Ctrl+Shift+H”叫做“徒手”,可以徒手绘制任意形状到屏幕捕捉。
3.使用“Ctrl+Shift+H”这个截图快捷键,接着在图片上慢慢单击鼠标左键,虽说是徒手抓图,可是也是由你单击左键所留下的小点构成的。从开始的那一点起,沿着要截取的图片慢慢点击鼠标,直到首尾相连,图片就截取下来了。
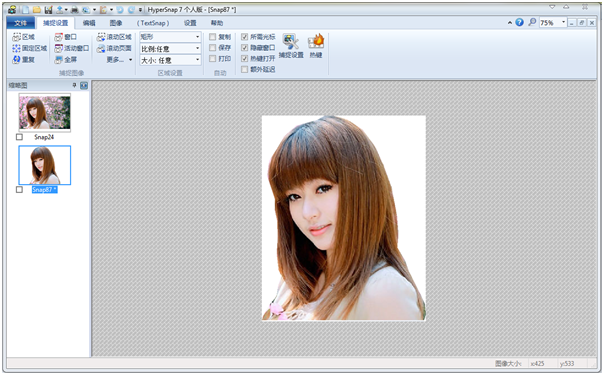 4.点击“捕捉设置”下的“热键”,在这里就可以更改快捷键和恢复快捷键设置。
4.点击“捕捉设置”下的“热键”,在这里就可以更改快捷键和恢复快捷键设置。
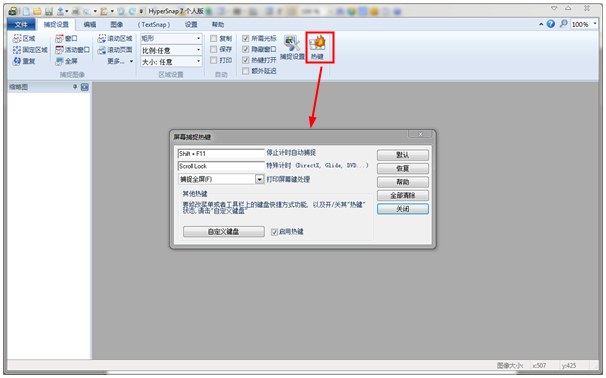
HyperSnap截图软件功能
1、HyperSnap截图软件全新的界面,使用Ribbon菜单模式,使用户操作更加方便。 2、HyperSnap截图软件更加强大的HyperSnap绘图编辑器,所有的图像形状都能保存为单独的对象并对其操作。 3、全新的图形编辑器,不同类型的图形标注,需要时,还可以直接绘制图像。 4、全新的HyperSnap文件格式。dhs,可以保留定制的形状为单独的对象以后使用。 5、HyperSnap截图软件支持图像的透明度,可完全或部分透明。 6、HyperSnap有更丰富的颜色选择器,标准的调色板颜色,集成RGB HSL颜色代码。 7、可选的缩略图列表,点击缩略图,可对图片进行编辑。 8、图像可以保存为PDF文件,能够创建、打开PDF文件。 9、HyperSnap区域捕获功能增强,可以选择预先定义或用户自定义的长宽比例捕捉区域。 10、HyperSnap截图软件支持火狐4和新的Firefox插件捕捉整个页面等许多更小的改进。 新增功能: HyperSnap截图软件新增对齐功能,可设置不同的对齐方式。 新增分割功能,能够将截图按照不同的比例分隔开来。 HyperSnap截图软件重置大小功能模块新增‘包含图形’功能。 修正了win8系统下的一些细节功能,以提高在windows8下的稳定性。Win8下暂支持文本捕捉。 HyperSnap截图软件特点 超强捕捉屏幕、截图功能 截取任何区域、窗口、按钮 HyperSnap可以在任何桌面捕捉图像,包括虚拟机桌面, 同时支持捕捉区域与上次捕捉区域大小一致。 可以捕捉活动窗口,扩展活动窗口,还可以捕捉无边框窗口。 按钮捕捉--专业的技术写手的理想选择,适合那些需要大量捕捉记录按钮的专业技术文档。 HyperSnap截图软件支持视频截图、连续截图 HyperSnap支持抓取视频、DVD 屏幕图像 、DirectX, 3Dfx Glide游戏全屏截图等。 支持图像的连续截取,截取后的图像显示在窗口工作区,可通过窗口缩略图视图逐一查看。 HyperSnap截图软件多种方式截图,非矩形窗口截取图像 可以自由定义截图区域的形状大小,可以是椭圆形,圆形或是徒手圈出截图区域形状大小,同时在[图像编辑]功能,将图像做成更多效果。 HyperSnap截图软件支持将图像保存为多种格式,并可以支持图像格式转换 截取编辑过的图像可以以20多种图形格式(包括:BMP, GIF, JPEG, TIFF, PCX 等)保存并阅览,同时还可以将图像格式转换为其他需要的格式。 文字捕捉功能 TextSnap功能,几乎能在屏幕上的任何地方捕捉可编辑文本。HyperSnap也可以捕捉粘贴到MS Excel制表符分隔的数据。 在Windows XP®运行时扩展窗口捕获功能。捕捉前,可以调整大小的窗口大于屏幕,仅一步,不用滚动窗口即可完成操作。 图像编辑功能 HyperSnap截图软件强大的图像编辑功能 编辑: 全新强大的图像捕获、编辑、注释和处理工具。对于图像绘制的对象,现在可在任何时候选择、编辑、显示和隐藏、移动、删除。 无限撤消/重做。保存一个新的本地文件格式进一步编辑后得出的对象,或长久保存一个标准的图像和有对象的“印记”。 多种图像特效 修改: 图像裁剪,修改比例,分辨率,还可以添加镜像效果,水印等; 旋转: 任意旋转,固定左旋转,右旋转,还可以设置旋转角度; 特效:HyperSnap可以做切变,锐化、模糊效果,打马赛克,可以加阴影,加边框,可以做出浮雕效果; 在图像颜色方面:可以编辑分辨率,修正颜色,更加可以一键替换颜色,可以做出黑白效果,可以反色等; 用户工具:HyperSnap截图软件配置和启动用于编辑图像和其他任务的外部程序。 更多人性化设置 ftp服务器上传,将截取的图像上传到FTP等其他位置。 HyperSnap自动执行重复性任务的MS Windows剪贴板紧密结合 - 甚至能够在需要的地方自动粘贴所捕获的图像! 设定热键,使用自动计时器对屏幕进行定时捕捉;设定是否显示鼠标轨迹,支持在扫描仪相机等设备进行捕捉! HyperSnap截图软件完全可定制的用户界面。重新排列菜单和工具栏,以你想要的任何方式;可设置任何你喜欢的键盘快捷键分配方式;创建即时工具栏;甚至用语音命令控制HyperSnap!
HyperSnap截图软件常见问题
Hypersnap怎么滚动截图? 一、Word窗口滚动截图 1、打开要截取的Word文档,本例共两页内容,单击“捕捉”=〉点击“扩展活动窗口”或者按“Ctrl + Shift + X”,如下图所示: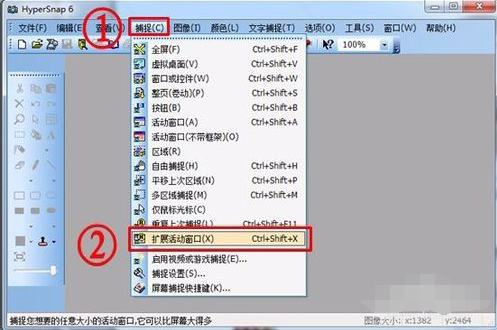 2、弹出“扩展窗口捕捉”窗口对话框,在高度文本框中输入“2400”,这里是估计的,A4纸高度约1000,两页2000按钮,还有菜单栏约400,记得要留足够高度,否则装不完要截图内容,宽度可以不用管,软件自动获取窗口宽度。如下图所示:
2、弹出“扩展窗口捕捉”窗口对话框,在高度文本框中输入“2400”,这里是估计的,A4纸高度约1000,两页2000按钮,还有菜单栏约400,记得要留足够高度,否则装不完要截图内容,宽度可以不用管,软件自动获取窗口宽度。如下图所示:
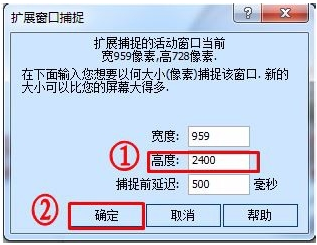 3、然后保存
二、网页窗口滚动截图
1、打开要截取的网页,未显示完有滚动条。如下图所示:
3、然后保存
二、网页窗口滚动截图
1、打开要截取的网页,未显示完有滚动条。如下图所示:
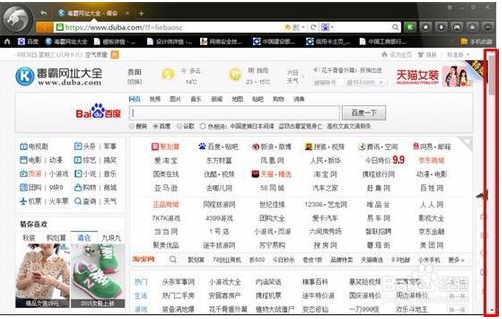 2、单击“捕捉”=〉点击“扩展活动窗口”或者按“Ctrl + Shift + X”
3、弹出“扩展窗口捕捉”窗口对话框,在高度文本框中输入“2500”,这里是估计的,能装下要截图内容就行,宽度可以不用管,软件自动获取窗口宽度。
Hypersnap怎么视频连续截图?
一、开启Hypersnap视频或游戏捕捉功能
二、进行视频连续截图步骤
首先我们要介绍的是开启视频截图功能:
1.打开Hypersnap,点击"捕捉设置"→"更多"→"视频或游戏捕捉"(或者使用视频截图快捷键Scroll lock)
2.在界面出现的“启用视频或游戏捕捉”窗口内,检查“视频捕捉(媒体播放器、DVD等)”选项前是否打勾,确保视频捕捉功能能够正常使用。如下图:
2、单击“捕捉”=〉点击“扩展活动窗口”或者按“Ctrl + Shift + X”
3、弹出“扩展窗口捕捉”窗口对话框,在高度文本框中输入“2500”,这里是估计的,能装下要截图内容就行,宽度可以不用管,软件自动获取窗口宽度。
Hypersnap怎么视频连续截图?
一、开启Hypersnap视频或游戏捕捉功能
二、进行视频连续截图步骤
首先我们要介绍的是开启视频截图功能:
1.打开Hypersnap,点击"捕捉设置"→"更多"→"视频或游戏捕捉"(或者使用视频截图快捷键Scroll lock)
2.在界面出现的“启用视频或游戏捕捉”窗口内,检查“视频捕捉(媒体播放器、DVD等)”选项前是否打勾,确保视频捕捉功能能够正常使用。如下图:
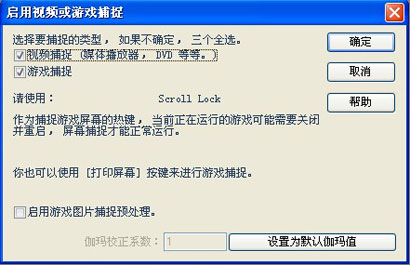 3.正式进入视频连续截图环节。首先,点击"捕捉设置"→"区域",屏幕将切换到游戏页面,点击鼠标左键确立截图起点,再拖动鼠标确定截图区域大小。在此,我们可以框选出整个视频画面。
4.点击"捕捉设置"→"重复",捕捉和上次相同的区域,截图快捷键为Ctrl+Shift+F11。
网友们要注意的是,在连续截图的时候最好用快捷键进行,使用了快捷键,我们就只要不断的按Ctrl+Shift+F11就可以拉,还不会连续截图的小伙伴们赶快去试试看吧,非常简单哟!
3.正式进入视频连续截图环节。首先,点击"捕捉设置"→"区域",屏幕将切换到游戏页面,点击鼠标左键确立截图起点,再拖动鼠标确定截图区域大小。在此,我们可以框选出整个视频画面。
4.点击"捕捉设置"→"重复",捕捉和上次相同的区域,截图快捷键为Ctrl+Shift+F11。
网友们要注意的是,在连续截图的时候最好用快捷键进行,使用了快捷键,我们就只要不断的按Ctrl+Shift+F11就可以拉,还不会连续截图的小伙伴们赶快去试试看吧,非常简单哟!#HyperSnap个人版v8.16.1正版截图
版权声明:所有内容均来自网络,已检测功能安全实用性,转载时请以链接形式注明文章出处。









评论列表 (0)