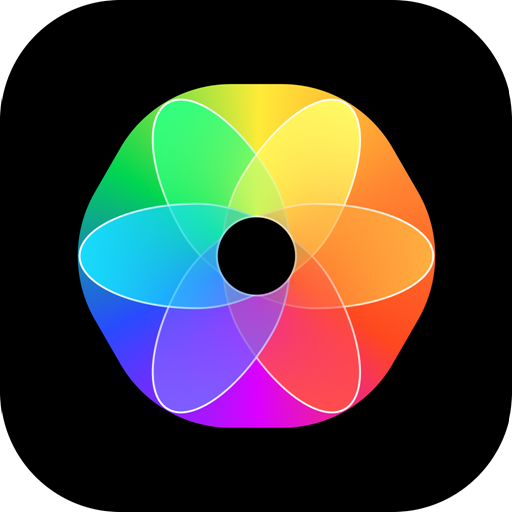 电信下载
联通下载
移动下载
电信下载
联通下载
移动下载
光影看图官网版v4.6.1.6升级版
- 支持:pc
- 大小:35.81MB
- 开发:光影看图官网版v4.6.1.6升级版
- 分 类:图形图像
- 下载量:149次
- 发 布:2024-09-17
#光影看图官网版v4.6.1.6升级版简介
光影看图官网版是一个非常专业的图片查看器,这个图片查看器能为用户提供非常丰富且十分实用的看图功能。光影看图官网版能支持用户对图片的大小进行自定义调整,并且还能支持批量处理,操作自由度很高,同时还能显著提升用户的办公效率,除此之外,光影看图官网版还能为用户提供图片打印功能,这一功能还支持用户在打印前对打印参数进行自定义设置等等,更多软件优势等您下载后使用体验!
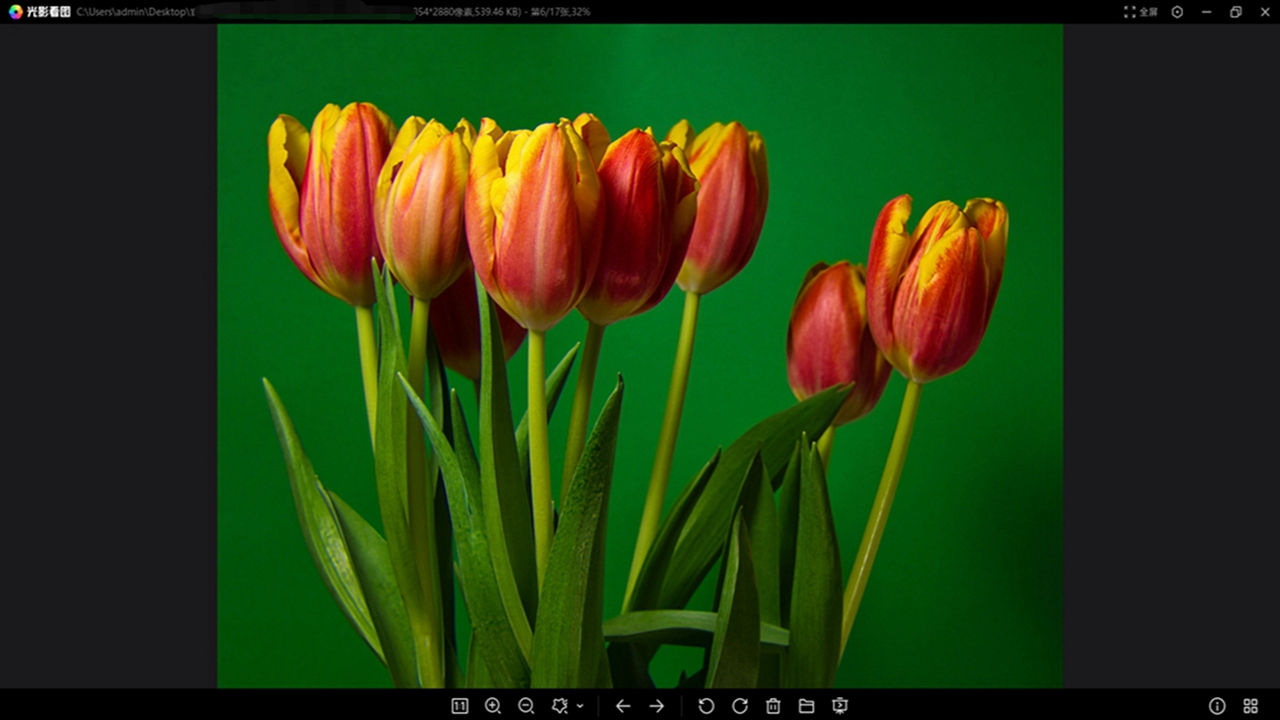
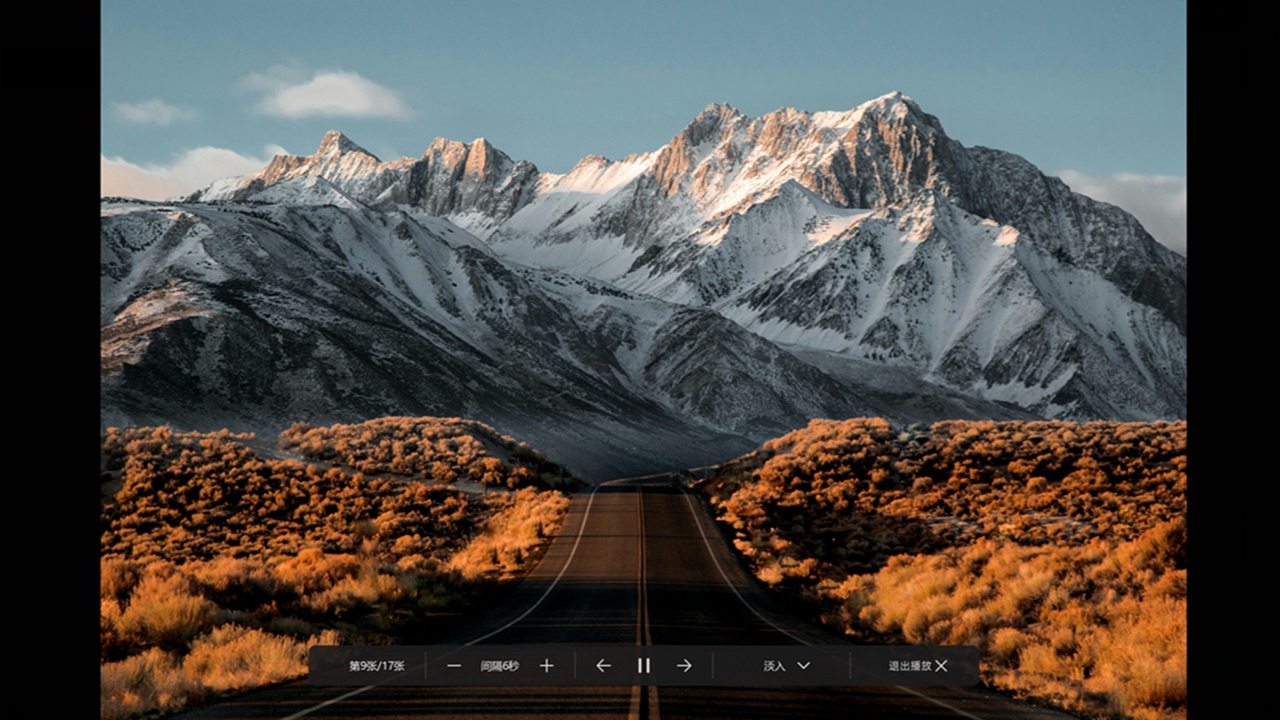

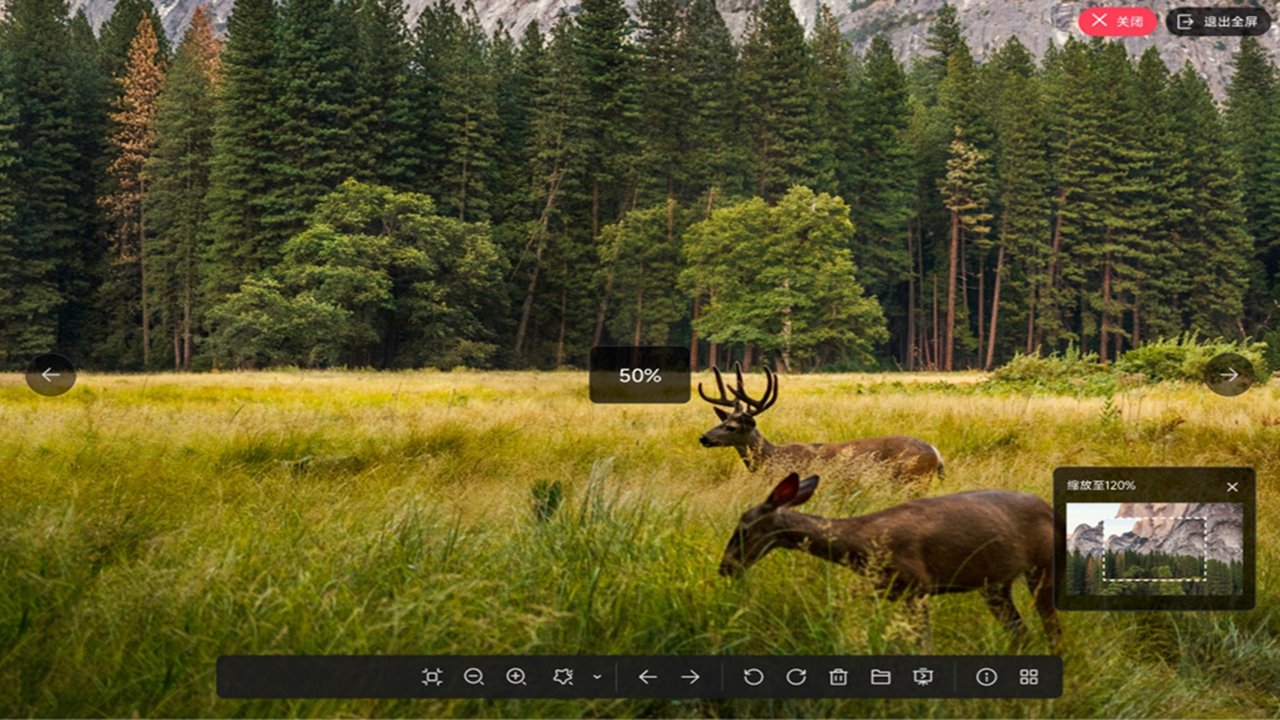
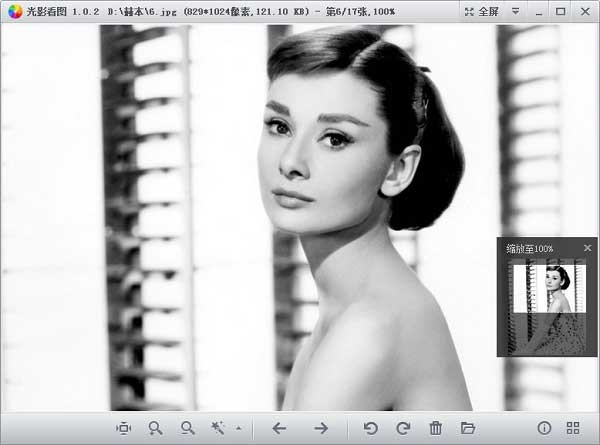
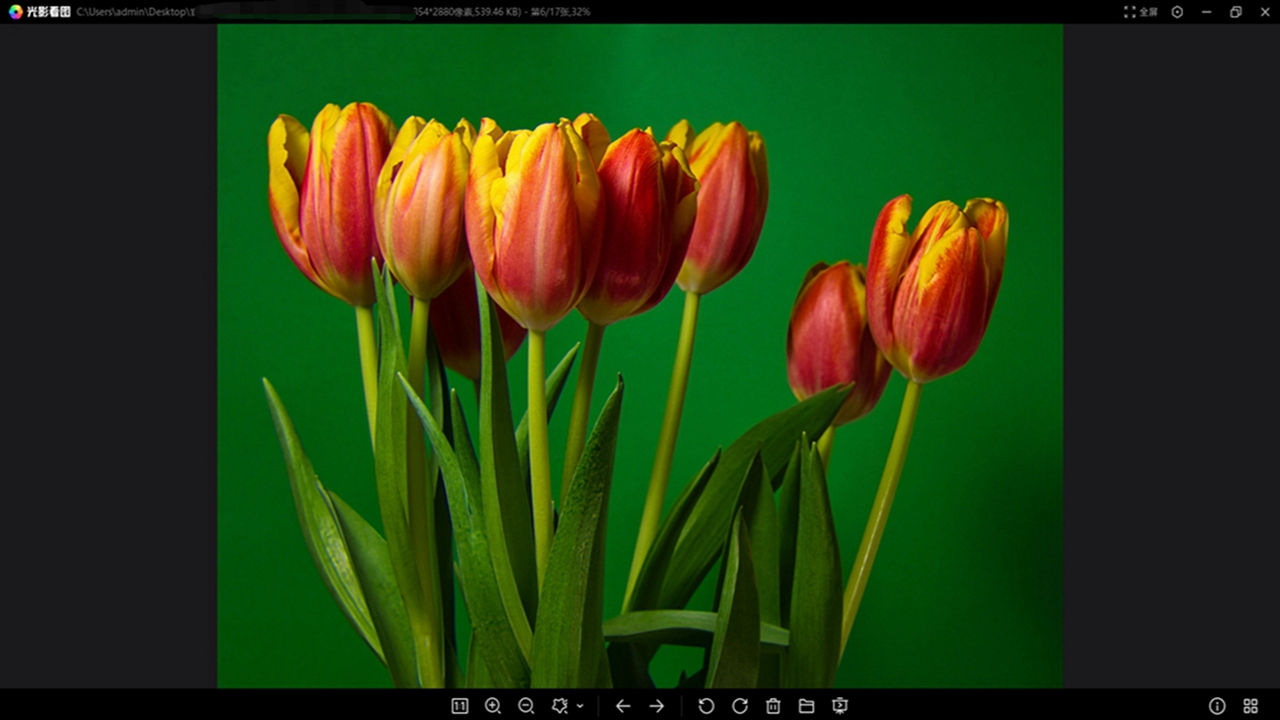
光影看图设置默认看图器方法
打开光影看图,点击主菜单下的“设置”。 在设置界面,点击左侧的“常规设置”。 在默认看图模式位置,选择窗口模式。 设置完成后,点击“确定”按钮完成设置。 其他相关设置方法 更改Win10默认应用程序:打开控制面板,点击“系统”,继续点击“默认应用”。在这里,选择你想要修改的默认应用程序类型,然后选择光影看图作为默认应用程序。 设置文件类型指定的默认应用:在设置页面点击“选择按文件类型指定的默认应用”,然后选择你想要设置的文件格式,右侧选择默认软件即可。 开启Win10系统照片查看器功能:使用注册表编辑器开启Win10系统照片查看器功能,然后对着你想要打开的图片格式的文件击右键,选择“打开方式”,就可以看到打开程序列表中有“Windows照片查看器”。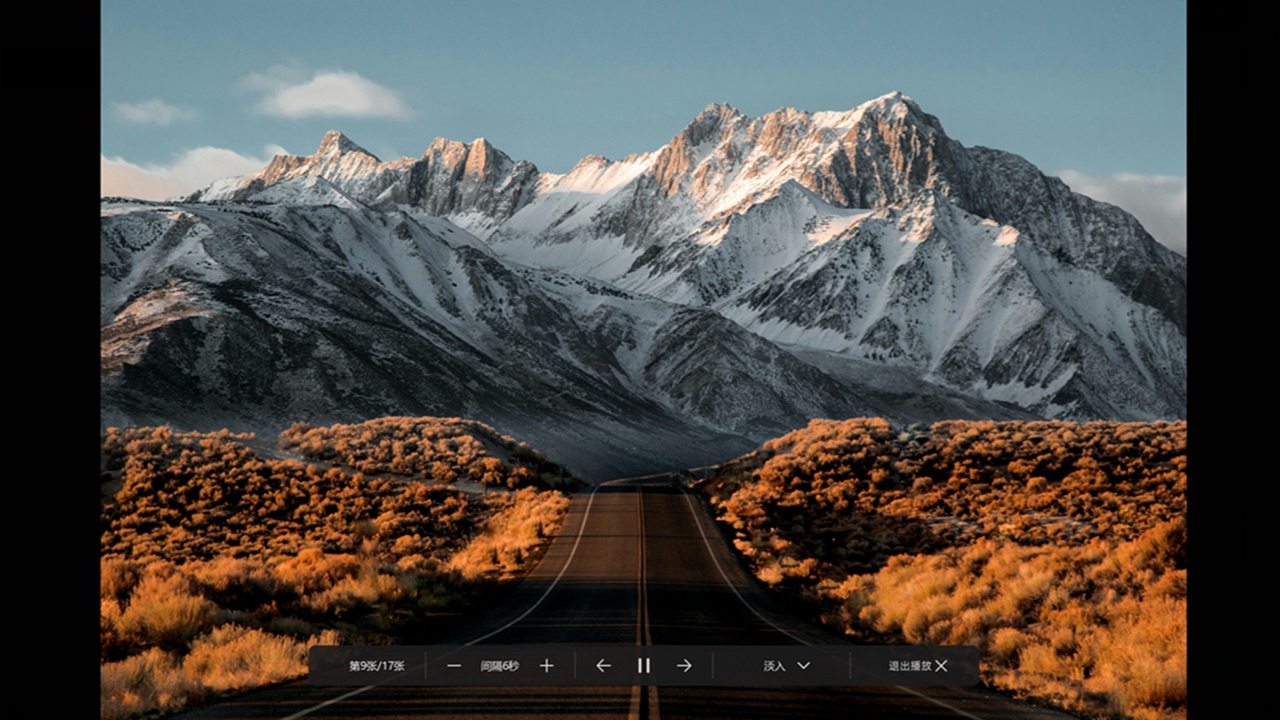
光影看图打印图片的基本步骤
启动光影看图软件,并打开你想要打印的图片文件。 右键点击图片区域,从弹出的菜单中选择“打印”选项。 在打印设置窗口中,根据需要调整打印选项,如打印份数、打印质量等。 选择连接的打印机设备,然后点击“打印”按钮启动打印流程。 打印过程中的具体操作和注意事项 在打印设置窗口中,可以调整打印份数、打印质量等选项,确保打印效果符合预期。 选择连接的打印机设备,确保打印机正常工作且与电脑连接稳定。 点击“打印”按钮后,等待打印任务完成。如果遇到问题,可以检查打印机连接或打印设置。
光影看图使用教程
1、安装与启动: 安装软件并打开。 2、浏览图片: 打开主界面,通过文件浏览器选择要查看的图片。 使用不同的浏览模式查看图片,如缩略图、幻灯片等。 3、基础编辑: 选中图片,点击工具栏中的编辑按钮。 使用裁剪、旋转等基础工具调整图片。 4、应用特效和滤镜: 在编辑模式中,选择不同的特效和滤镜应用到图片上。 实时预览效果并进行调整。 5、批量处理图片: 选择多张图片,点击批量处理按钮。 选择要应用的编辑操作并执行。 6、转换图片格式: 在文件浏览器中选择图片。 选择“格式转换”功能,选择目标格式并转换。 7、保存与分享: 完成编辑后,点击保存按钮保存图片。 可选分享功能将图片发送到社交媒体或通过电子邮件。 8、隐私设置: 访问设置选项,调整隐私和安全设置。 确保个人数据安全。 9、自定义设置: 访问设置选项,根据个人偏好调整界面和工具设置。 10、求助与支持: 使用帮助功能获取使用指南。 联系客服获取额外支持。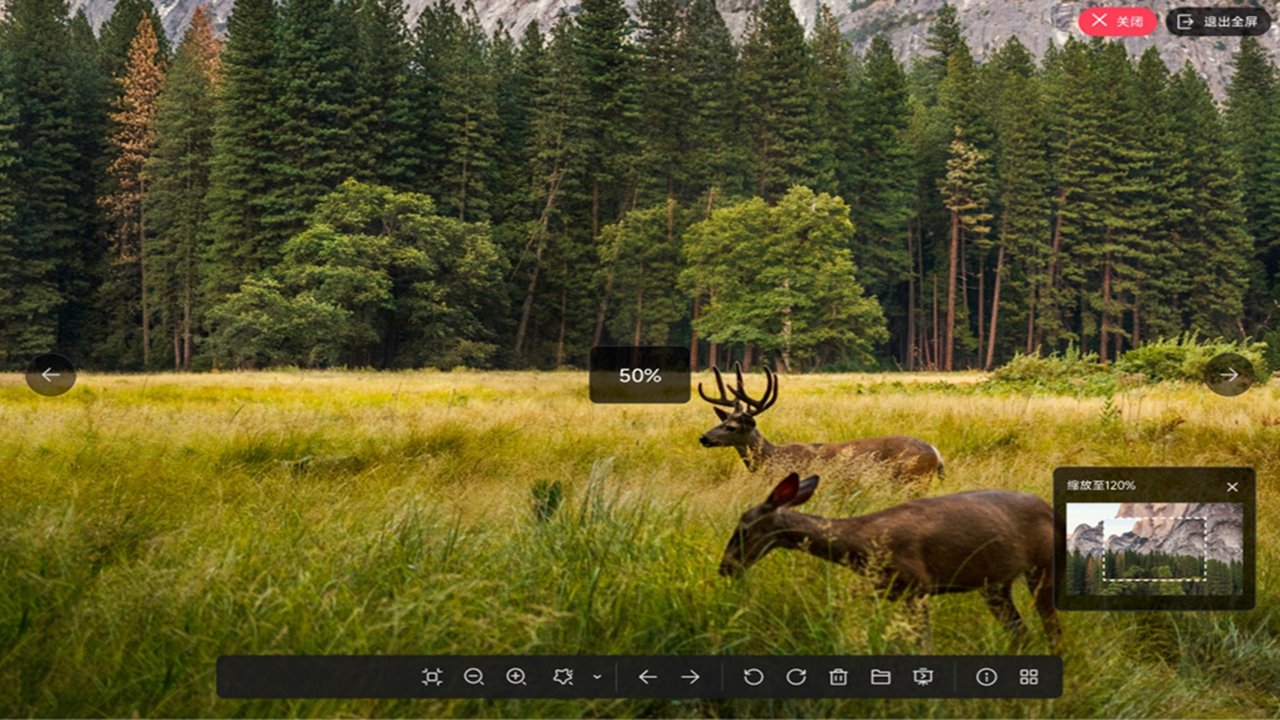
光影看图软件介绍
1、直观用户界面:清晰、直观的设计使用户易于导航和使用。 2、多样的浏览模式:光影看图电脑版提供缩略图、幻灯片、全屏等多种浏览模式,以满足不同的查看需求。 3、基础编辑工具:集成基本的图片编辑工具,如裁剪、旋转、调整亮度和对比度。 4、高级编辑选项:包括特效、滤镜等,为用户提供更多创意空间。 5、批量处理功能:允许用户一次性对多张图片执行相同的编辑操作,提高效率。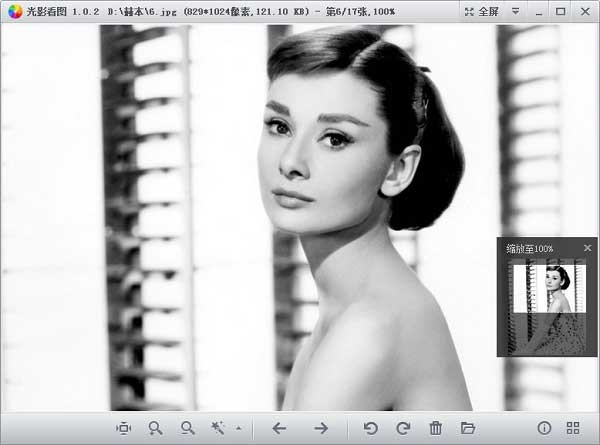
光影看图软件特色
1、格式转换功能:支持多种图片格式的转换,确保良好的兼容性。 2、隐私保护:严格的隐私保护措施,确保用户数据安全。 3、稳定高效:即使处理大量或高分辨率图片也能保持流畅性能。 4、多语言支持:光影看图电脑版支持多种语言,适用于不同地区的用户。 5、免费使用:提供强大的功能而无需付费。#光影看图官网版v4.6.1.6升级版截图
版权声明:所有内容均来自网络,已检测功能安全实用性,转载时请以链接形式注明文章出处。









评论列表 (0)