 电信下载
联通下载
移动下载
电信下载
联通下载
移动下载
AnyDesk(远程桌面)免费版v7.0.7
- 支持:pc
- 大小:3.65M
- 开发:AnyDesk(远程桌面)免费版v7.0.7
- 分 类:网络软件
- 下载量:132次
- 发 布:2025-02-13
#AnyDesk(远程桌面)免费版v7.0.7简介
AnyDesk电脑版是一款强大的远程控制软件,提供免费的版本,足够大多数用户使用。拥有强大的视频编解码技术,可在复杂网络下提供流畅的远程桌面控制体验,具有高帧率、低延迟的特点,支持文件传输、屏幕截图和剪贴板同步,功能多样。占用内存小,对设备要求很低,为远程办公、技术支持带来极大的便利。
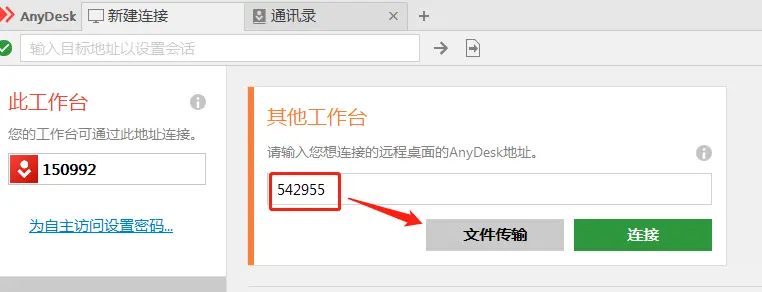 图一:连接前文件传输启动按钮界面
打开电脑端AnyDesk工作台,在“其他工作台”输入框内输入对方软件用户ID,单击“文件传输”按钮,进入文件传输界面。
图一:连接前文件传输启动按钮界面
打开电脑端AnyDesk工作台,在“其他工作台”输入框内输入对方软件用户ID,单击“文件传输”按钮,进入文件传输界面。
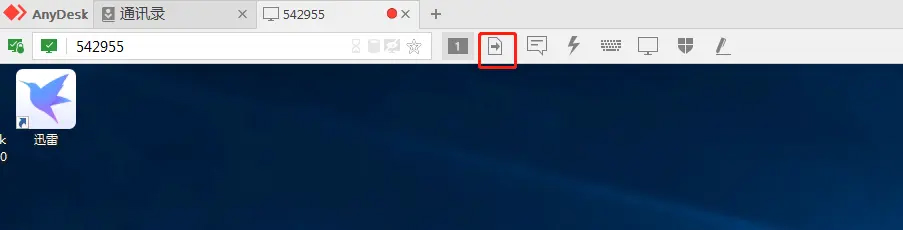 图二:连接后文件传输启动按钮界面
两台设备成功连接后,在控制端工作台上方菜单中选中“文件传输”,单击启动。
1.2文件传输功能的使用
图二:连接后文件传输启动按钮界面
两台设备成功连接后,在控制端工作台上方菜单中选中“文件传输”,单击启动。
1.2文件传输功能的使用
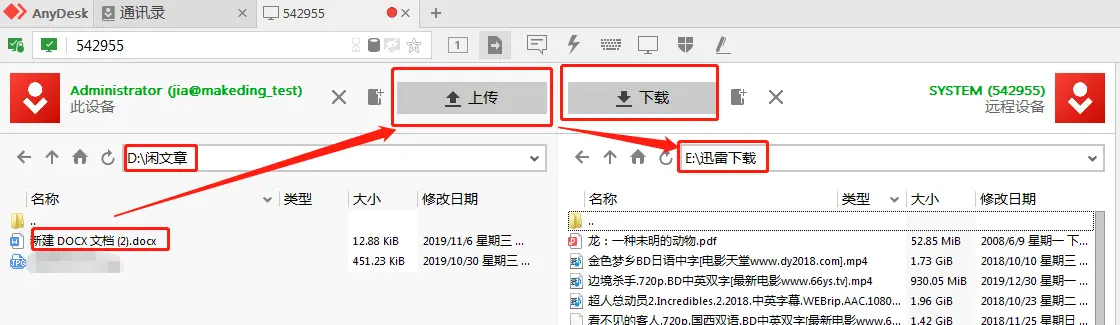 图三:文件传输界面
如图三为电脑端AnyDesk文件传输界面,左侧为控制端文件,右侧为被控制端文件。传输文件时,在控制端选中文件,在被控制端找到文件预保存位置,单击上方“上传”按钮,即可上传文件。下载文件则相反,在被控制端选中文件,打开控制端保存文件文件夹,单击“下载”。
图三:文件传输界面
如图三为电脑端AnyDesk文件传输界面,左侧为控制端文件,右侧为被控制端文件。传输文件时,在控制端选中文件,在被控制端找到文件预保存位置,单击上方“上传”按钮,即可上传文件。下载文件则相反,在被控制端选中文件,打开控制端保存文件文件夹,单击“下载”。
AnyDesk软件优势
加密技术 银行标准TLS 1.2技术可保护您的计算机免受未经授权的访问。 通过验证的连接 我们使用RSA 2048非对称密钥交换加密来验证每个连接。 访问限制 通过将受信任的工作台列入白名单来控制谁可以访问您的计算机。这可确保只有获得授权的人才能请求连接。 使用独立的网络 需要完全控制您的数据?轻松建立您自己的企业网络。这使您可以独立操作而无需互联网连接,因为不需要与我们的服务器进行通信。AnyDesk多形式文件传输教程
网络时代,无论生活、工作或学习,都离不开文件的传输。之前小编曾介绍过AnyDesk电脑端的相关文件传输。此篇内容,小编要整体的介绍AnyDesk电脑与电脑之间的文件传输、手机与电脑之间的文件传输功能。 一、电脑端文件传输 1.1传输的两种启动方式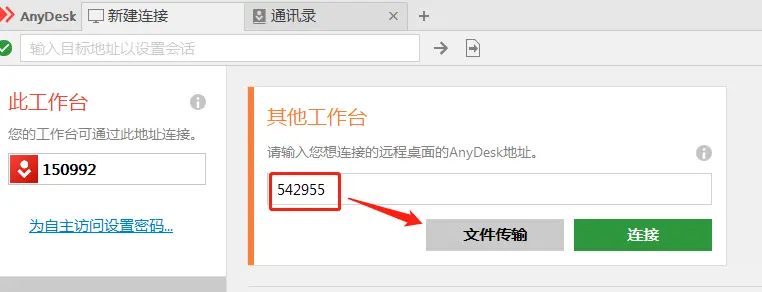 图一:连接前文件传输启动按钮界面
打开电脑端AnyDesk工作台,在“其他工作台”输入框内输入对方软件用户ID,单击“文件传输”按钮,进入文件传输界面。
图一:连接前文件传输启动按钮界面
打开电脑端AnyDesk工作台,在“其他工作台”输入框内输入对方软件用户ID,单击“文件传输”按钮,进入文件传输界面。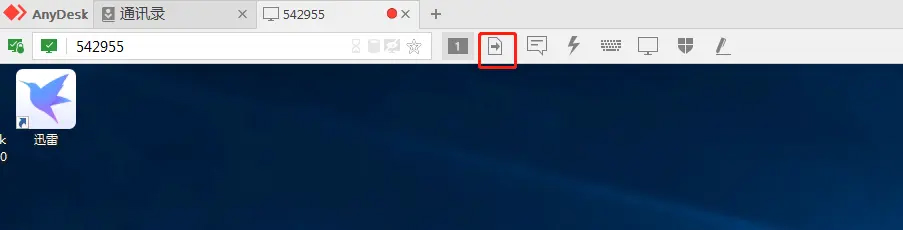 图二:连接后文件传输启动按钮界面
两台设备成功连接后,在控制端工作台上方菜单中选中“文件传输”,单击启动。
1.2文件传输功能的使用
图二:连接后文件传输启动按钮界面
两台设备成功连接后,在控制端工作台上方菜单中选中“文件传输”,单击启动。
1.2文件传输功能的使用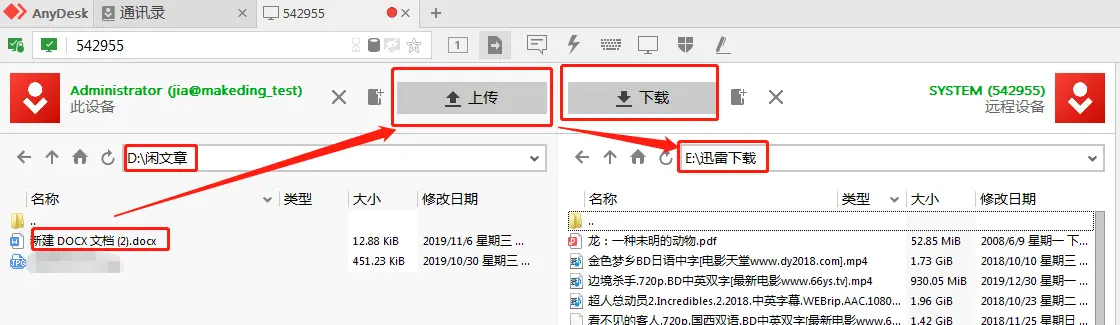 图三:文件传输界面
如图三为电脑端AnyDesk文件传输界面,左侧为控制端文件,右侧为被控制端文件。传输文件时,在控制端选中文件,在被控制端找到文件预保存位置,单击上方“上传”按钮,即可上传文件。下载文件则相反,在被控制端选中文件,打开控制端保存文件文件夹,单击“下载”。
图三:文件传输界面
如图三为电脑端AnyDesk文件传输界面,左侧为控制端文件,右侧为被控制端文件。传输文件时,在控制端选中文件,在被控制端找到文件预保存位置,单击上方“上传”按钮,即可上传文件。下载文件则相反,在被控制端选中文件,打开控制端保存文件文件夹,单击“下载”。
AnyDesk软件功能
高帧率 享受流畅的屏幕体验,在本地网络和大多数互联网连接上提供高达60fps 的速度。 低延迟 在远程桌面上工作时,近乎即时的响应至关重要。这就是 AnyDesk 在本地网络上的延迟低于16毫秒的原因,令人无法察觉。 高效的带宽使用 即使带宽低至100kB/秒,也可以流畅地执行任务。AnyDesk 是适用于互联网连接较差区域的远程桌面软件。 高度创新的技术 我们研发的 DeskRT 技术是一种创新的编解码器,构成了AnyDesk 的基础。它在计算机之间压缩和传输图像数据的方式没有其他竞争产品能够做到。 快速入门 立即开始使用 AnyDesk - 无需注册,安装或管理权限。只需下载,启动,您就可以开始工作。 提供失效保护的Erlang网络 我们的服务器使用 Erlang 通讯技术。这意味着可以保证低延迟,高可用性和正常运行时间。 实时协作 无论是在线举行会议和演示,还是在世界范围内处理同一文档,您都可以轻松地进行协作和沟通。 需要高性能的应用 凭借无与伦比的带宽效率,AnyDesk 不受数据密集型应用程序 (如 CAD 或视频编辑软件) 的影响。#AnyDesk(远程桌面)免费版v7.0.7截图
版权声明:所有内容均来自网络,已检测功能安全实用性,转载时请以链接形式注明文章出处。









评论列表 (0)