 电信下载
联通下载
移动下载
电信下载
联通下载
移动下载
VMware最新版v17.5.1优化版
- 支持:pc
- 大小:65.93MB
- 开发:VMware最新版v17.5.1优化版
- 分 类:系统软件
- 下载量:153次
- 发 布:2024-08-25
#VMware最新版v17.5.1优化版简介
VMware最新版是一个非常专业的虚拟机软件,通过使用这个虚拟机软件能进行各种软件测试,还能进行各种安装测试和病毒测试,非常的实用,除此之外,VMware最新版的运行速度非常快,并且这个使用这个软件不需要分区或重开机就可以在同一个电脑上进行两种以上的操作,能极大程度上方便用户的操作!该软件还有很多软件优势等您下载后使用体验!
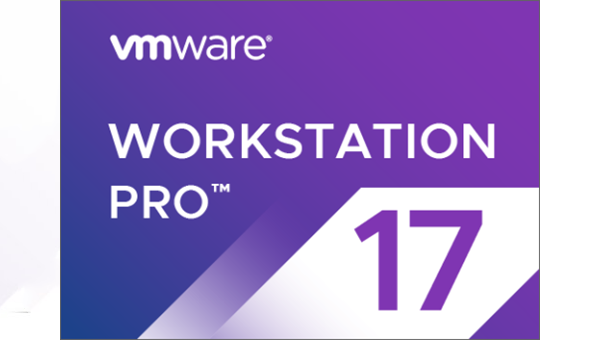

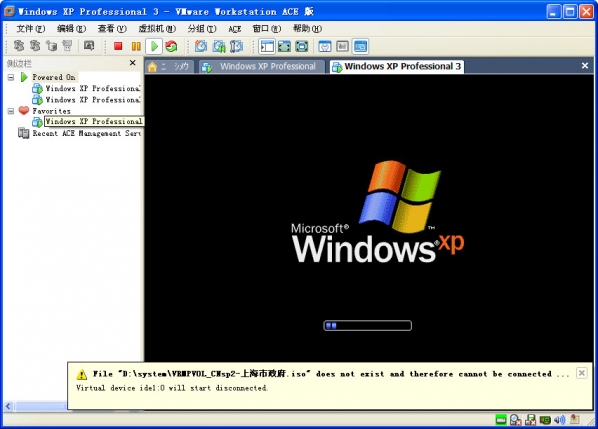
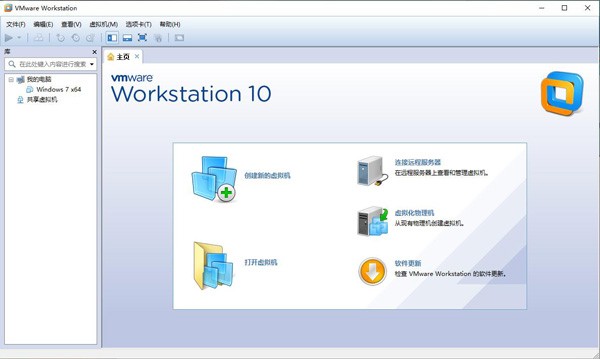
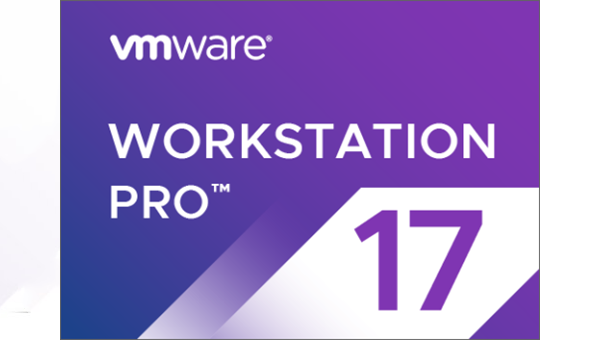
VMware新功能特性
1、暗黑模式 Workstation 16 Pro支持暗模式,以优化用户体验。 2、vSphere 7.0支持 在该软件中,您可以执行:连接到vSphere 7.0;将本地虚拟机上载到vSphere 7.0;将在vSphere 7.0上运行的远程虚拟机下载到本地桌面。 3、性能改进 提高文件传输速度(拖放,复制和粘贴),改善了虚拟机关闭时间,改进的虚拟NVMe存储性能。 4、更大的虚拟机 32个虚拟CPU,128 GB虚拟内存,8 GB虚拟图形内存 注意:运行具有32个vCPU的虚拟机要求您的主机和客户机操作系统都支持32个逻辑处理器。 5、USB 3.1控制器支持 虚拟机虚拟XHCI控制器从USB 3.0更改为USB 3.1,以支持10 Gbps。 Vulkan Render对Linux工作站的支持 Workstation 16 Pro支持Linux主机上的Intel GPU的3D支持,以使用Vulkan渲染器向VM提供DirectX 10.1和OpenGL 3.3。
VMware功能特色
1.不需要分区或重开机就能在同一台PC上使用两种以上的操作系统。 2.完全隔离并且保护不同OS的操作环境以及所有安装在OS上面的应用软件和资料。 3.不同的OS之间还能互动操作,包括网络、周边、文件分享以及复制贴上功能。 4.有复原(Undo)功能。 5.能够设定并且随时修改操作系统的操作环境,如:内存、磁碟空间、周边设备等等。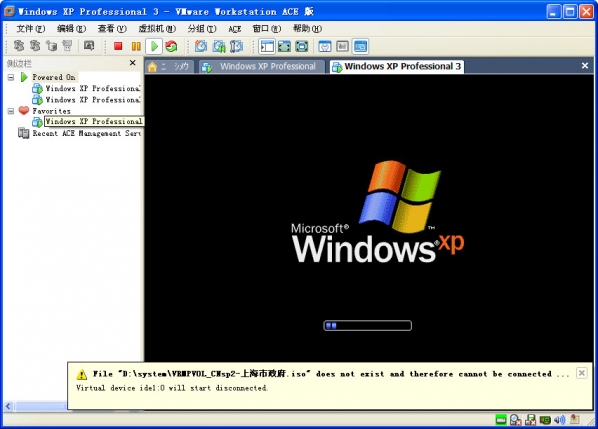
VMware配置要求
【一般系统要求】: VMware Workstation 可在基于 x86 的标准硬件(64 位英特尔和 AMD 处理器)和 64 位 Windows 或 Linux 主机操作系统上运行。 【系统要求】: 2011 年或之后推出的兼容 64 位 x86/AMD64 CPU。 1.3GHz 或更快的核心速度。 最低 2GB 内存/建议 4GB 内存或更高。 【一般主机操作系统要求】: VMware Workstation Pro 和 Player 可在大多数 64 位 Windows 或 Linux 主机操作系统上运行: Windows 10、Windows Server 2019、Windows Server 2016、Windows Server 2012、Windows 8、Ubuntu、Red Hat Enterprise Linux、CentOS、Oracle Linux、openSUSE、 SUSE Linux 企业服务器。 请注意,不再支持 Windows 7 主机,Workstation 16 无法在这些主机上运行。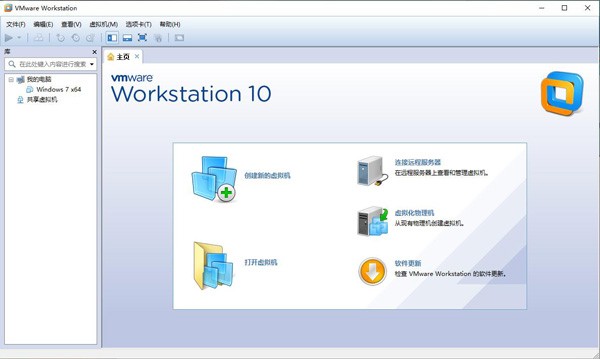
VMware常见问题
1、启用客户机操作系统和远程控制台之间的复制和粘贴操作 解决方法:要在客户机操作系统和远程控制台之间进行复制和粘贴,必须使用vSphere Client启用复制和粘贴操作。 步骤 a、使用vSphere Client登录到vCenter Server系统并选择虚拟机。 b、在摘要选项卡中,单击编辑设置。 c、选择选项>高级>常规,然后单击配置参数。 d、单击添加行,并在“名称”和“值”列中键入以下值。 名称值 isolation.tools.copy.disable false isolation.tools.paste.disable false 注意这些选项将替代在客户机操作系统的VMware Tools控制面板中做出的任何设置。 e、单击确定以关闭“配置参数”对话框,然后再次单击确定以关闭“虚拟机属性”对话框。 f、重新启动虚拟机。 2、sco系统迁移过去之后找不到启动列表 解决方法:目前解决方法:使用软驱制作应急盘,通过应急盘来找到启动列表,如果不行的话,只能使用,现成的虚拟镜像导入vmware中,但是这种方法,要自己设置与自己相关的应用。 3、linux做迁移时手动添加的逻辑分区(LVM卷),迁移过去之后找不到这些分区 解决方法::给虚拟机额外添加硬盘后融合,然后将数据重新拷入加入的硬盘中。 4、安装esxi的时候找不到万兆网卡 解决方法:解决方法:安装各个厂商OEM的esxi版本。 5、迁移时提示vss原卷不能克隆 解决方法:解决方法:查看是否有额外的设备插在服务器上,如usb设备。 6、Windows迁移之后,配置网卡的时候,会提示“IP已经被分配给其他的适配器” 解决方法:打开命令行窗口(运行cmd),输入:(1)、set DEVMGR_SHOW_NONPRESENT_DEVICES=1 (2)、devmgmt.msc 在弹出的“设备管理器”窗口。选择“查看(V)”—“显示隐藏的设备(W)”,然后展开“网络适配器”子项,可以看到一些透明图标显示的网卡信息,这些信息是源服务器的物理网卡信息。然后选择透明的设备卸载,RAS同步适配器为系统正常设备,不需要将其卸载。 7、Asianux3.0迁移之后不能显示图形化界面 解决方法:解决方法:cp/etc/X11/xorg.conf/etc/X11/xorg.conf.bak vi/etc/X11/xorg.conf 将xorg.conf文件中的selection“Devices”字段中Driver对应的值修改为“vmware”即可,修改完成后通过startx启动图形化界面。#VMware最新版v17.5.1优化版截图
版权声明:所有内容均来自网络,已检测功能安全实用性,转载时请以链接形式注明文章出处。









评论列表 (0)