 电信下载
联通下载
移动下载
电信下载
联通下载
移动下载
微PE工具箱最新版v3.7.0.0双启版
- 支持:pc
- 大小:1.13GB
- 开发:微PE工具箱最新版v3.7.0.0双启版
- 分 类:系统软件
- 下载量:151次
- 发 布:2024-08-21
#微PE工具箱最新版v3.7.0.0双启版简介
微PE工具箱是一个绿色纯净的PE制作工具,免费无广告,很受用户欢迎。可以用来制作支持BIOS或UEFI启动方式的U盘启动盘。使用方式很简单,可以直接使用本地的系统ISO制作自动启动盘,也可以选择仅安装PE到U盘,启动PE之后再进行系统维护、安装等操作。有需要的朋友快来下载使用吧。
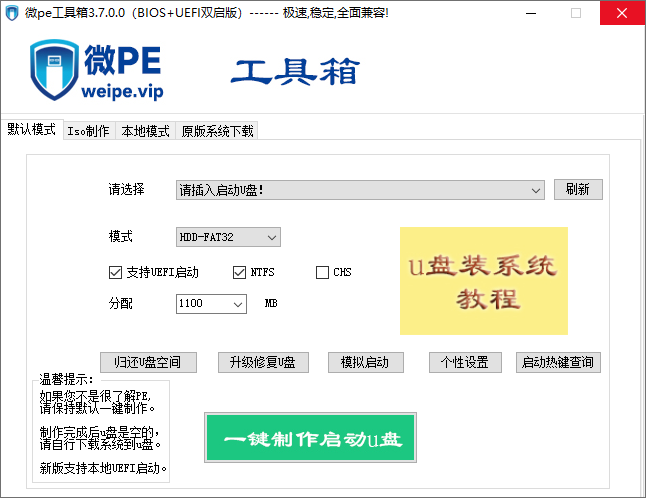
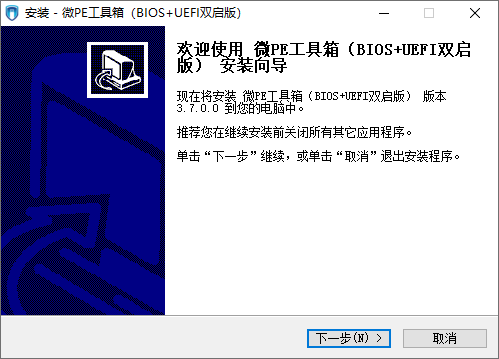 2、选择安装位置,点击下一步
2、选择安装位置,点击下一步
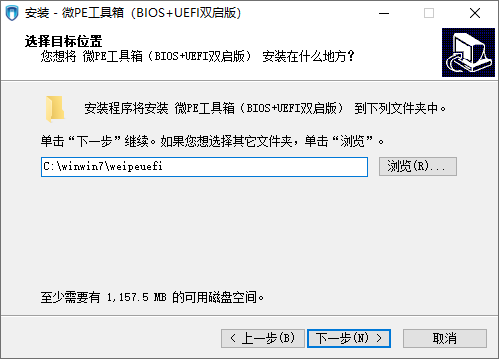 3、选择开始菜单文件夹,点击下一步
3、选择开始菜单文件夹,点击下一步
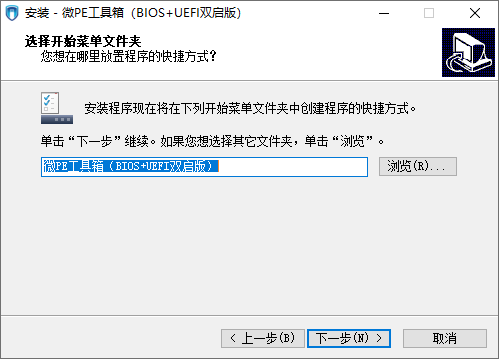 4、点击下一步
4、点击下一步
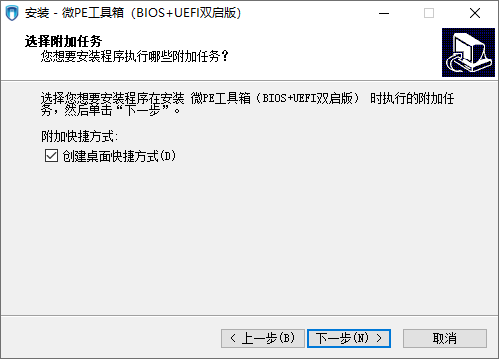 5、点击安装
5、点击安装
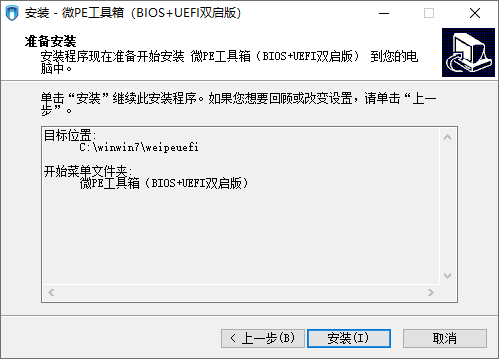 6、耐心等待之后即可完成安装
6、耐心等待之后即可完成安装
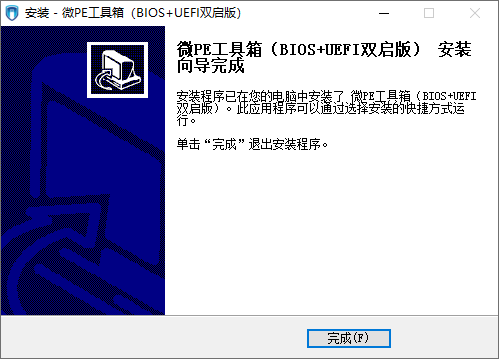
第二步 打开微PE U盘制作工具,插入需要制作的U盘(如图所示U盘winpe系统制作界面)。 第三步 选择普通模式选项卡,“请选择”中选择自身U盘设备名称(一般会自动识别)。模式选择USB—HDD,格式选择“NTFS”
第四步 点击“一键制作成USB启动盘”按钮,开始制作U盘winpe系统,过程中会格式化U盘上的数据(注意:制作前请确认U盘文件否已做好备份) 第五步 开始制作后软件下方会有进度条提醒,请耐心等待06第六步 制作完成后,可以选择模拟启动测试,若能够进入微PE winpe主菜单,即表示微PE U盘启动盘制作成功。(制作成功之后把前期准备的镜像拷贝进入U盘)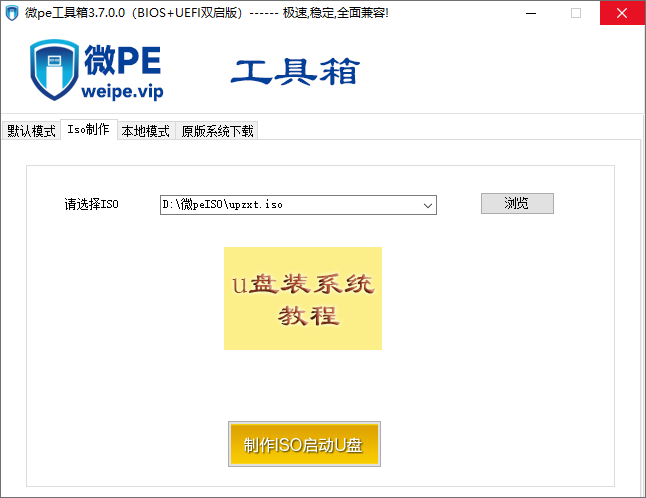
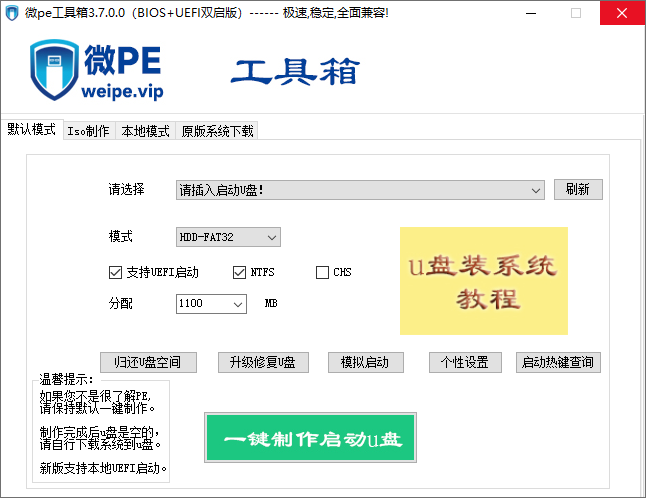
微PE工具箱安装教程
1、下载安装程序并打开,点击下一步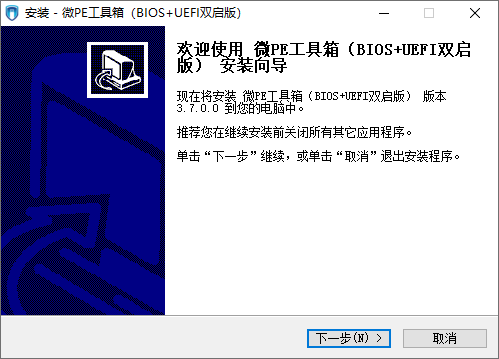 2、选择安装位置,点击下一步
2、选择安装位置,点击下一步
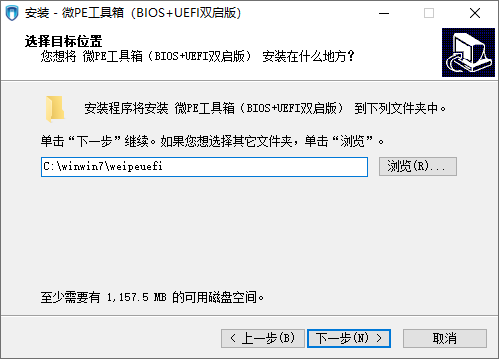 3、选择开始菜单文件夹,点击下一步
3、选择开始菜单文件夹,点击下一步
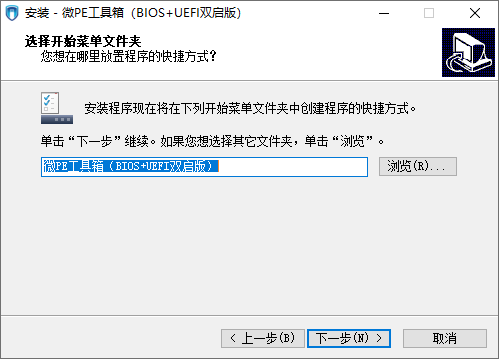 4、点击下一步
4、点击下一步
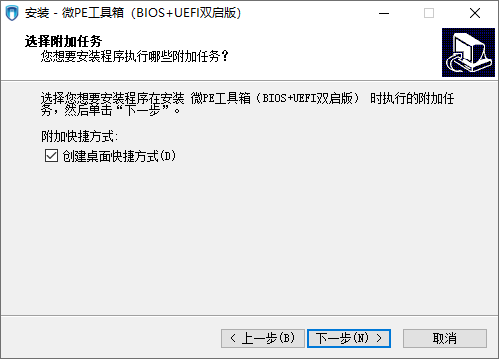 5、点击安装
5、点击安装
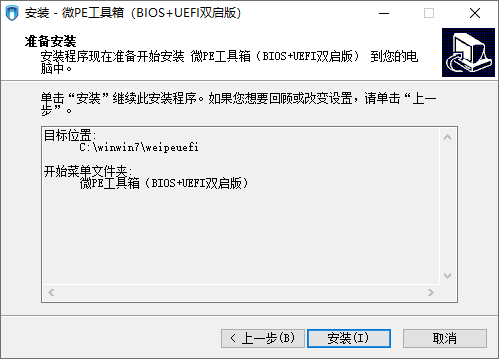 6、耐心等待之后即可完成安装
6、耐心等待之后即可完成安装
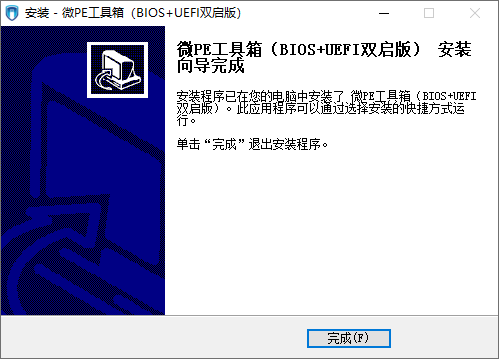
微PE工具箱U盘启动盘制作教程
Winpe系统,是轻量级的windows操作系统,可以安装到U盘里面。当电脑系统无法进入或崩溃时,可以作为紧急启动方式,对计算机进行系统重装或配置操作。 前期准备 1、准备一个4G以上的U盘 2、备份U盘重要文件,制作过程中会格式化U盘。 3、自行准备一个重装的ISO/GHO镜像文件拷贝到U盘里面(支持windows7、8、10、11系统安装) PS:本软件涉及对可移动磁盘的读写操作,部分杀毒软件和安全类软件会导致制作失败,运行程序前请关闭相关软件! 第一步 下载微PE U盘制作工具后,双击打开微PE的运行程序第二步 打开微PE U盘制作工具,插入需要制作的U盘(如图所示U盘winpe系统制作界面)。 第三步 选择普通模式选项卡,“请选择”中选择自身U盘设备名称(一般会自动识别)。模式选择USB—HDD,格式选择“NTFS”
第四步 点击“一键制作成USB启动盘”按钮,开始制作U盘winpe系统,过程中会格式化U盘上的数据(注意:制作前请确认U盘文件否已做好备份) 第五步 开始制作后软件下方会有进度条提醒,请耐心等待06第六步 制作完成后,可以选择模拟启动测试,若能够进入微PE winpe主菜单,即表示微PE U盘启动盘制作成功。(制作成功之后把前期准备的镜像拷贝进入U盘)
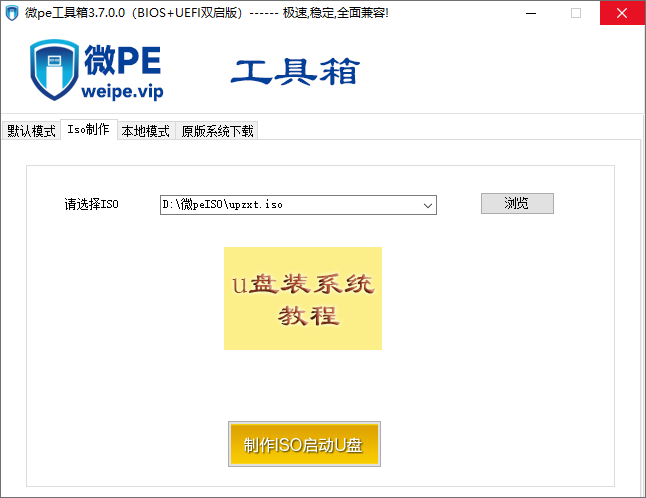
微PE工具箱安装系统教程
Win 11现在是一个炙手可热地系统,它深受很多用户地喜欢。但有的朋友不知道如何用u盘安装win 11系统。那么接下来小编跟大家分享使用微PE U盘重装win 11系统教程。 前期准备 1、重装系统时C盘会被格式化,故在重装系统前请先手动将重要资料转移到其他地方 2、制作一个微PE U盘启动盘 3、查询自身机型的U盘启动快捷键 4、保持电脑处于联网状态下进行以下操作 5、重装前准备一个重装的ISO/GHO镜像文件拷贝到U盘里面(支持windows7系统、8系统、10系统/1909版本以上、11系统安装)。 第一步 插入装有微PE winpe系统的U盘,开机或重启电脑,当开机画面一闪而过之际,眼疾手快地按下U盘启动快捷键进入优先启动项设置界面 第二步 选择U盘选项后回车进入下一步,注意:通常带有“USB”字样的选项即为U盘选项 第三步 进入微PE winpe界面后,通过“↑↓”键选择“【1】启动Win10 X64PE(2G以上内存)” 第四步 选择U盘里面准备的ISO镜像文件安装,参考下图:选择windows10专业版点击“确定”,再点击“执行”在微PE 一键还原窗口 第五步 这里勾选复选框内后点击“是”(建议将“网卡驱动”和“USB驱动”这两个选项勾选,以免重启后无法使用网络和鼠标) 第六步 程序写入待安装完毕后点击 “是” 重启笔记本,同时要拔掉U盘以免再次进入微PE winpe界面了 第七步 重启后就电脑会进入重装系统的第二阶段,此时无需操作,静待安装完成即可,如果成功进入win 10操作系统的桌面,即表明成功重装了win 10系统#微PE工具箱最新版v3.7.0.0双启版截图
版权声明:所有内容均来自网络,已检测功能安全实用性,转载时请以链接形式注明文章出处。









评论列表 (0)