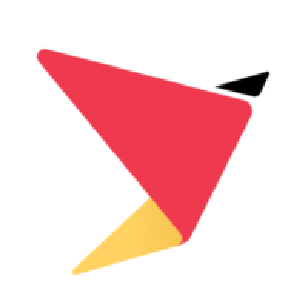 电信下载
联通下载
移动下载
电信下载
联通下载
移动下载
vivo办公套件(附官网教程)v3.6.7正式版
- 支持:pc
- 大小:331.6MB
- 开发:vivo办公套件(附官网教程)v3.6.7正式版
- 分 类:应用软件
- 下载量:230次
- 发 布:2024-09-14
#vivo办公套件(附官网教程)v3.6.7正式版简介
vivo办公套件桌面版是一个非常专业的多端协作办公工具,这个多端协作办公工具能完美支持不同平台的使用,该软件集合了多种实用功能和工具,例如原子笔记、日历、相册等多个不同的应用功能这里都有,该软件能为用户提供跨屏互动与键鼠协同功能,这一功能可以有效实现跨设备文件的操作,除此之外,vivo办公套件桌面版还能为用户提供远程控制电脑、文件传输管理以及超级剪贴板等等功能,更多软件优势等您下载后使用体验!

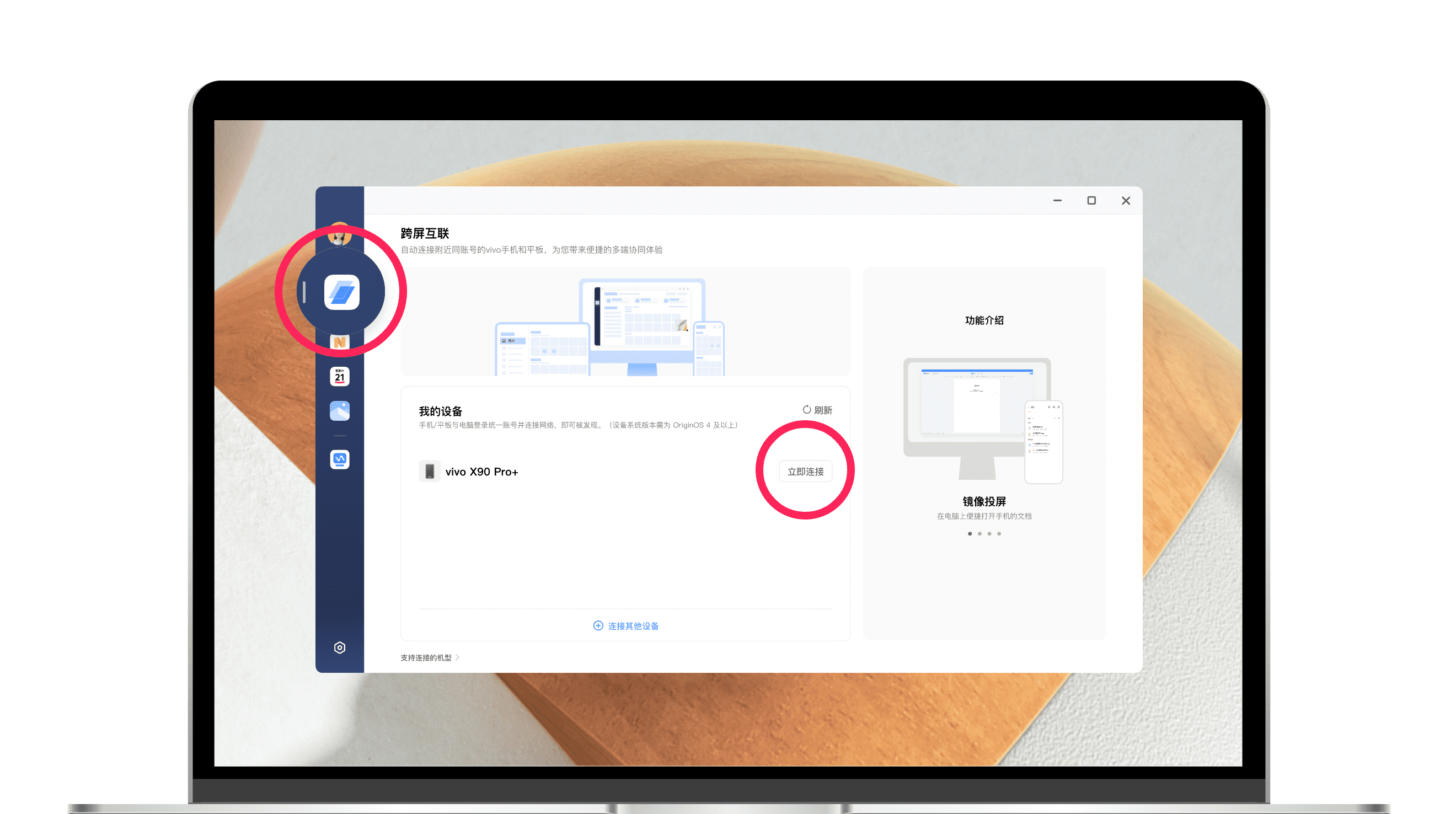 二、扫码连接
第一步:连接同一网络
将电脑与手机、平板电脑连接同一网络。
第二步:在电脑打开扫码连接
1、打开电脑的办公套件,点击左侧的 “跨屏互联”,在界面底部点击“连接其他设备”,打开扫码连接弹窗,显示二维码。
二、扫码连接
第一步:连接同一网络
将电脑与手机、平板电脑连接同一网络。
第二步:在电脑打开扫码连接
1、打开电脑的办公套件,点击左侧的 “跨屏互联”,在界面底部点击“连接其他设备”,打开扫码连接弹窗,显示二维码。
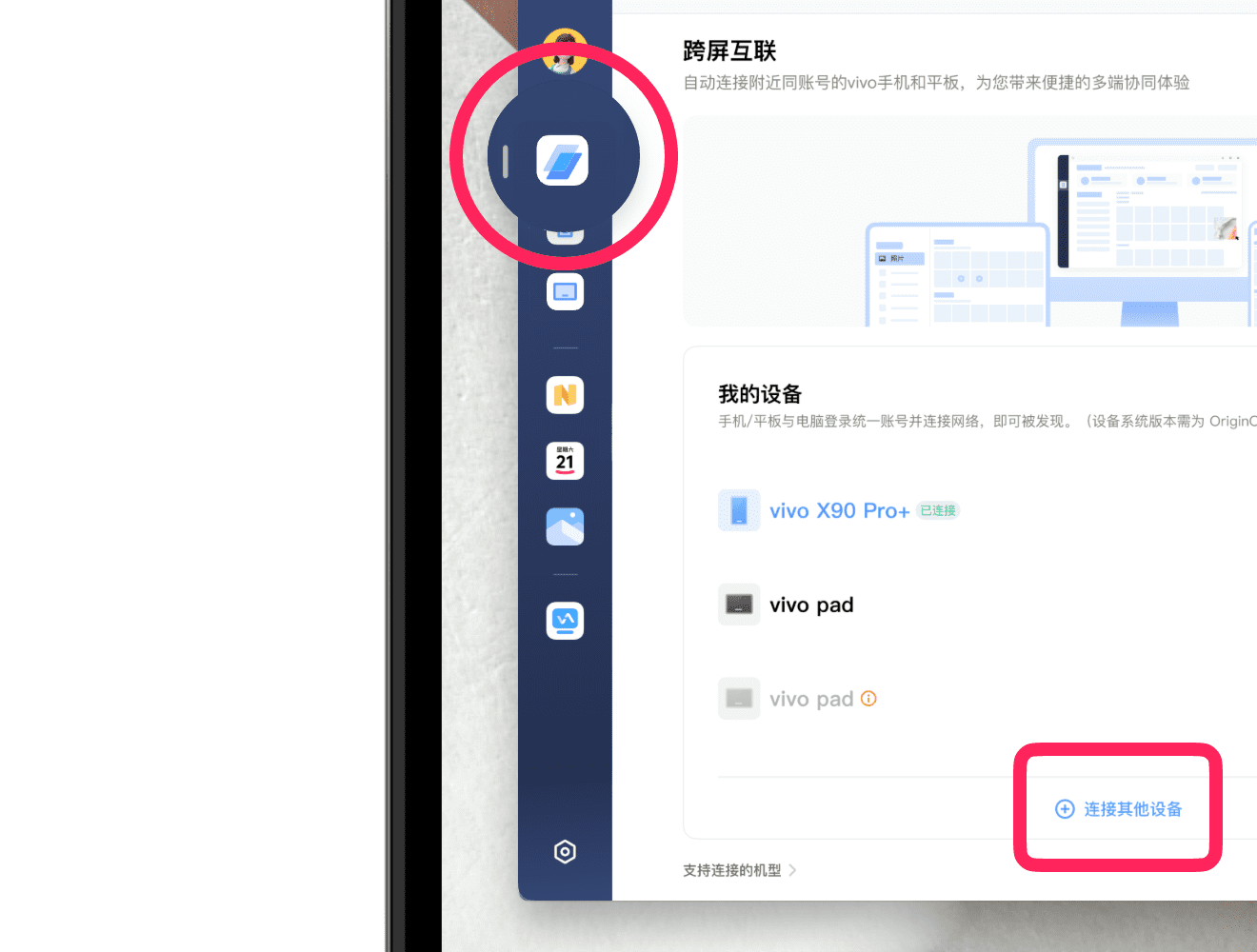 2、或者点击“暂不登录,手动连接”按钮,打开扫码连接弹窗,显示二维码。
2、或者点击“暂不登录,手动连接”按钮,打开扫码连接弹窗,显示二维码。
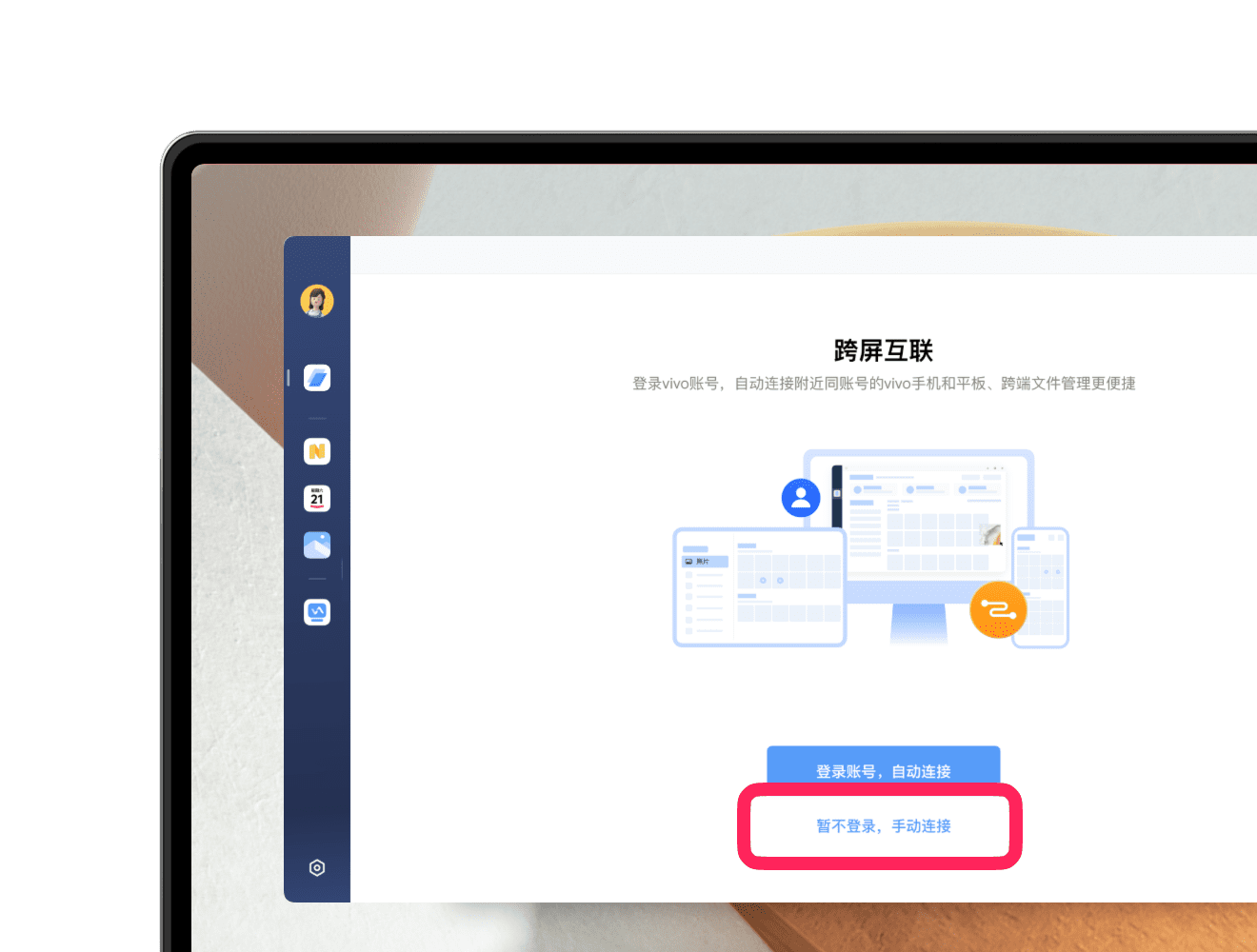 第三步:手机、平板电脑扫码
在手机、平板电脑的桌面中间下滑调出“全局搜索”页,点击输入框右侧的 “扫码”图标,扫描电脑的二维码进行连接。
第三步:手机、平板电脑扫码
在手机、平板电脑的桌面中间下滑调出“全局搜索”页,点击输入框右侧的 “扫码”图标,扫描电脑的二维码进行连接。
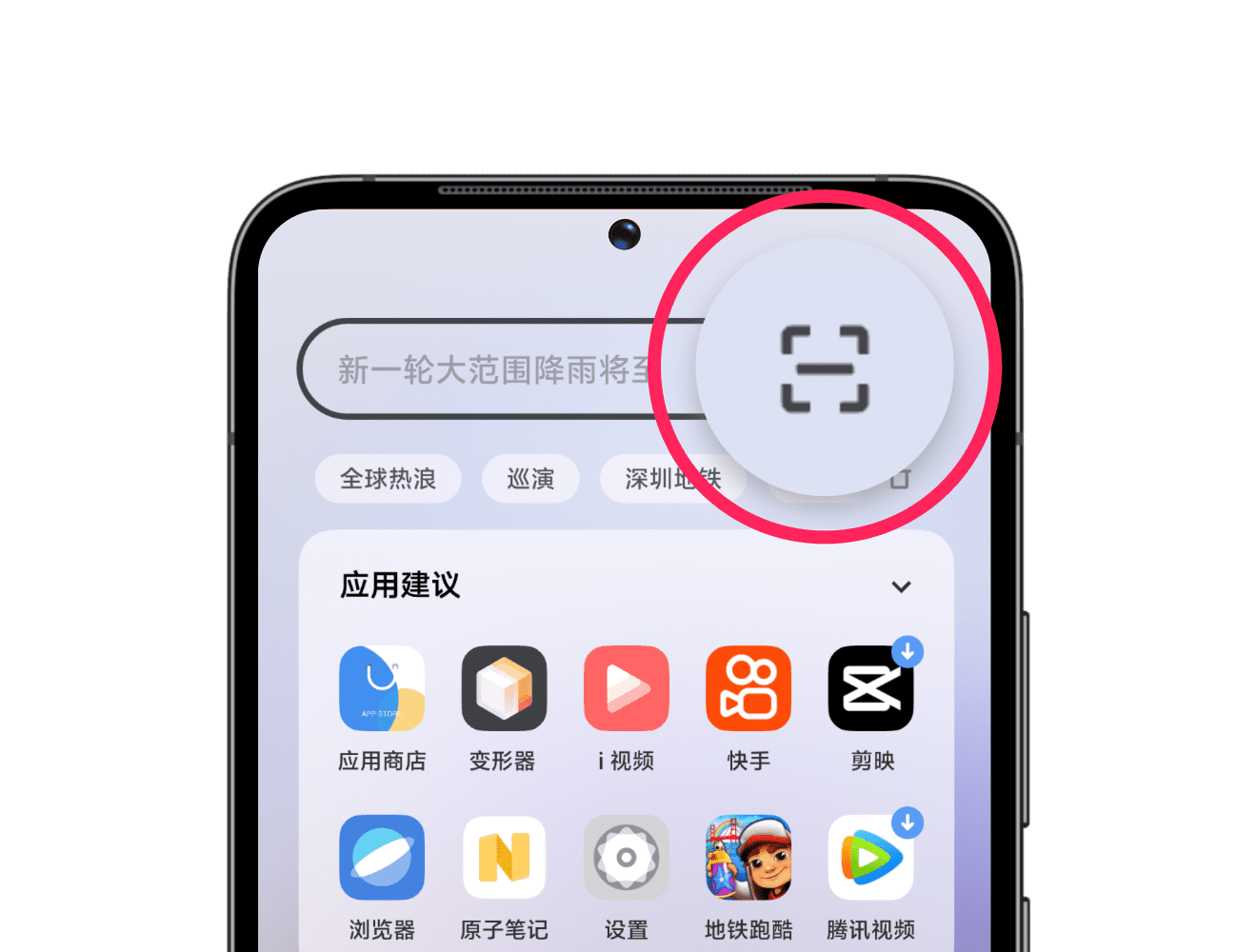 三、搜索连接
第一步:连接同一网络
将手机、平板电脑与电脑连接同一网络,打开电脑的蓝牙开关,并保持手机、平板电脑解锁亮屏。
第二步:电脑发起连接
1、打开电脑的办公套件,点击左侧的 “跨屏互联”,在界面底部点击“连接其他设备”,打开连接弹窗。
三、搜索连接
第一步:连接同一网络
将手机、平板电脑与电脑连接同一网络,打开电脑的蓝牙开关,并保持手机、平板电脑解锁亮屏。
第二步:电脑发起连接
1、打开电脑的办公套件,点击左侧的 “跨屏互联”,在界面底部点击“连接其他设备”,打开连接弹窗。
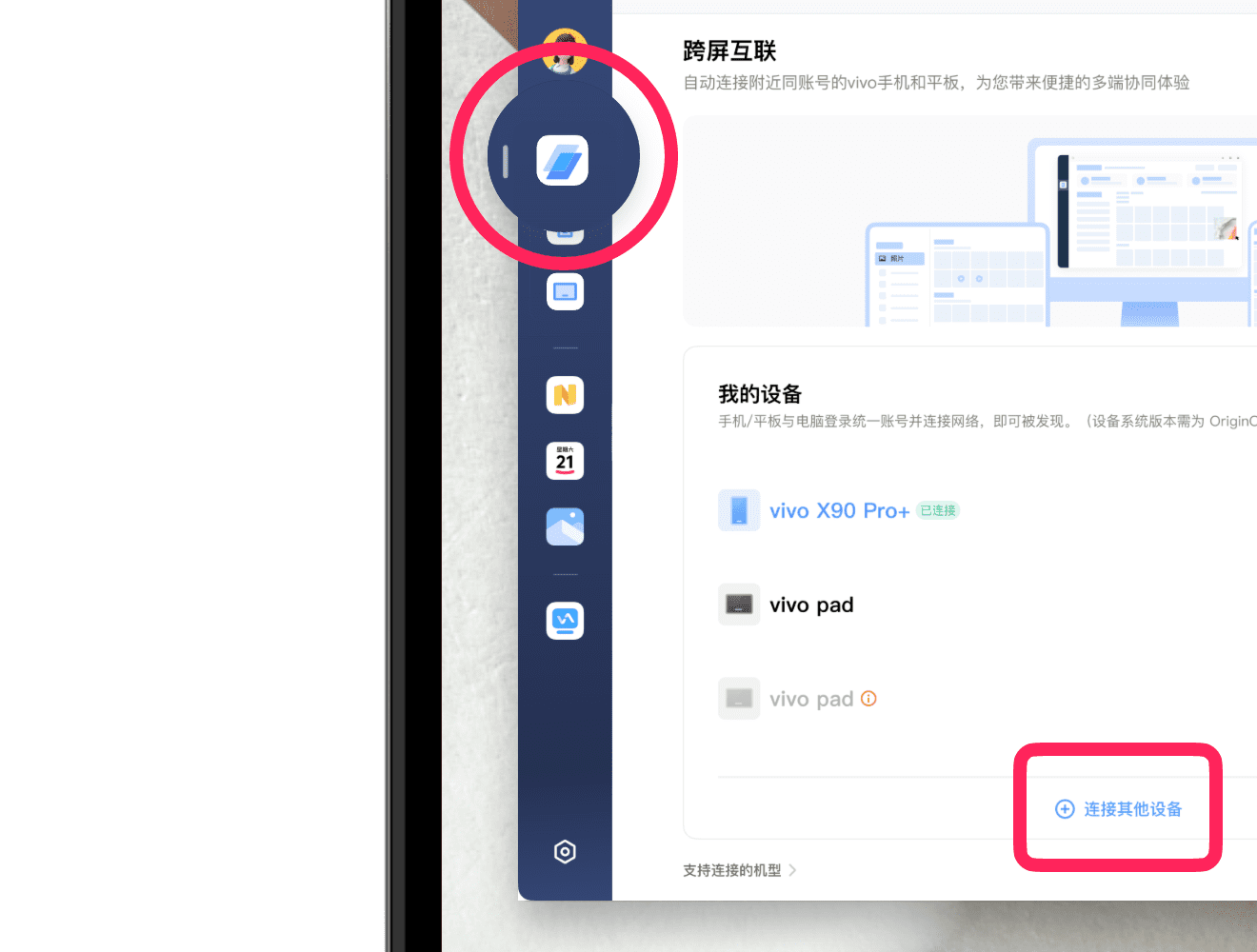 2、或者点击“暂不登录,手动连接”按钮,打开连接弹窗。
2、或者点击“暂不登录,手动连接”按钮,打开连接弹窗。
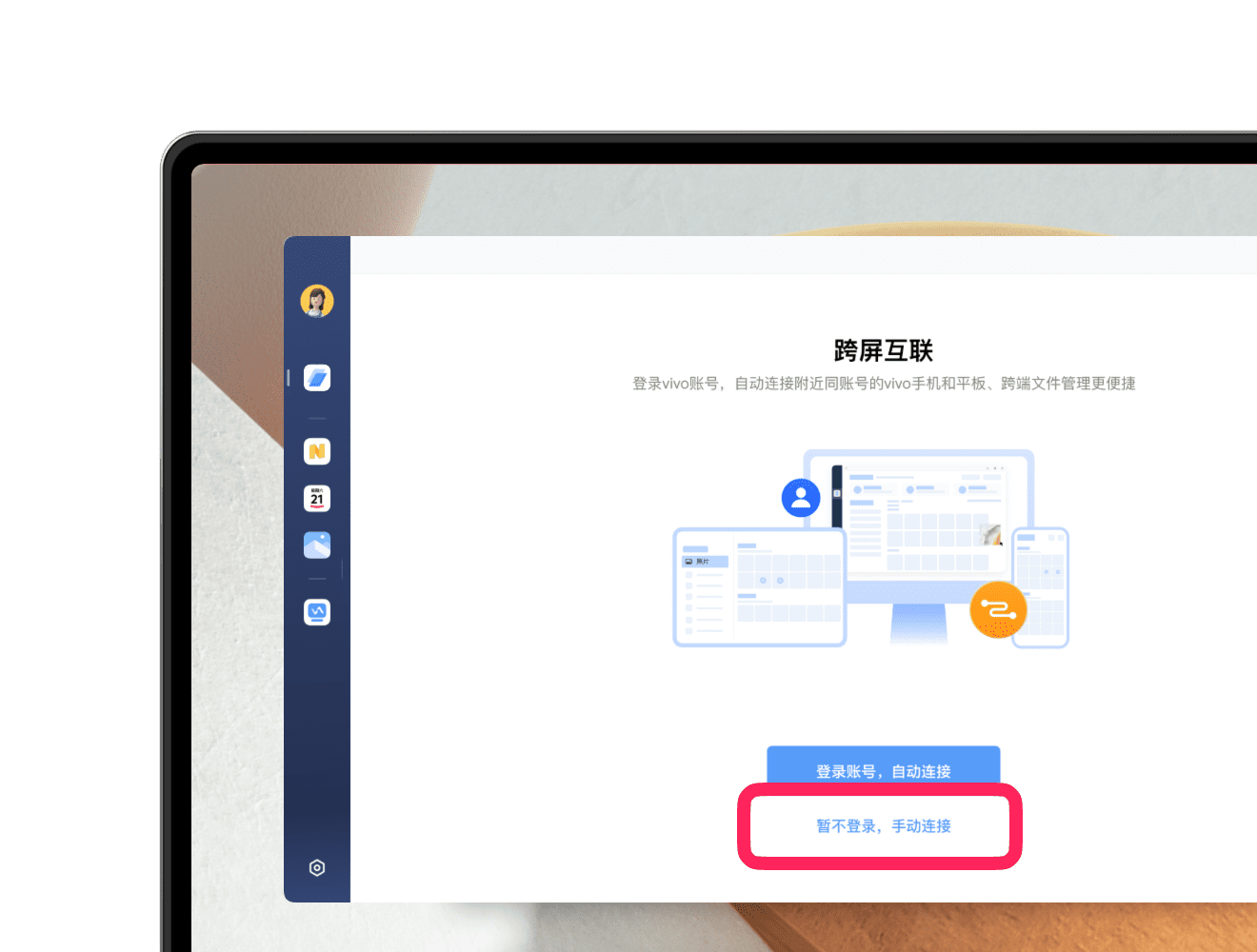 3、点击“搜索连接”,选择弹窗中的手机、平板电脑发起连接。
3、点击“搜索连接”,选择弹窗中的手机、平板电脑发起连接。
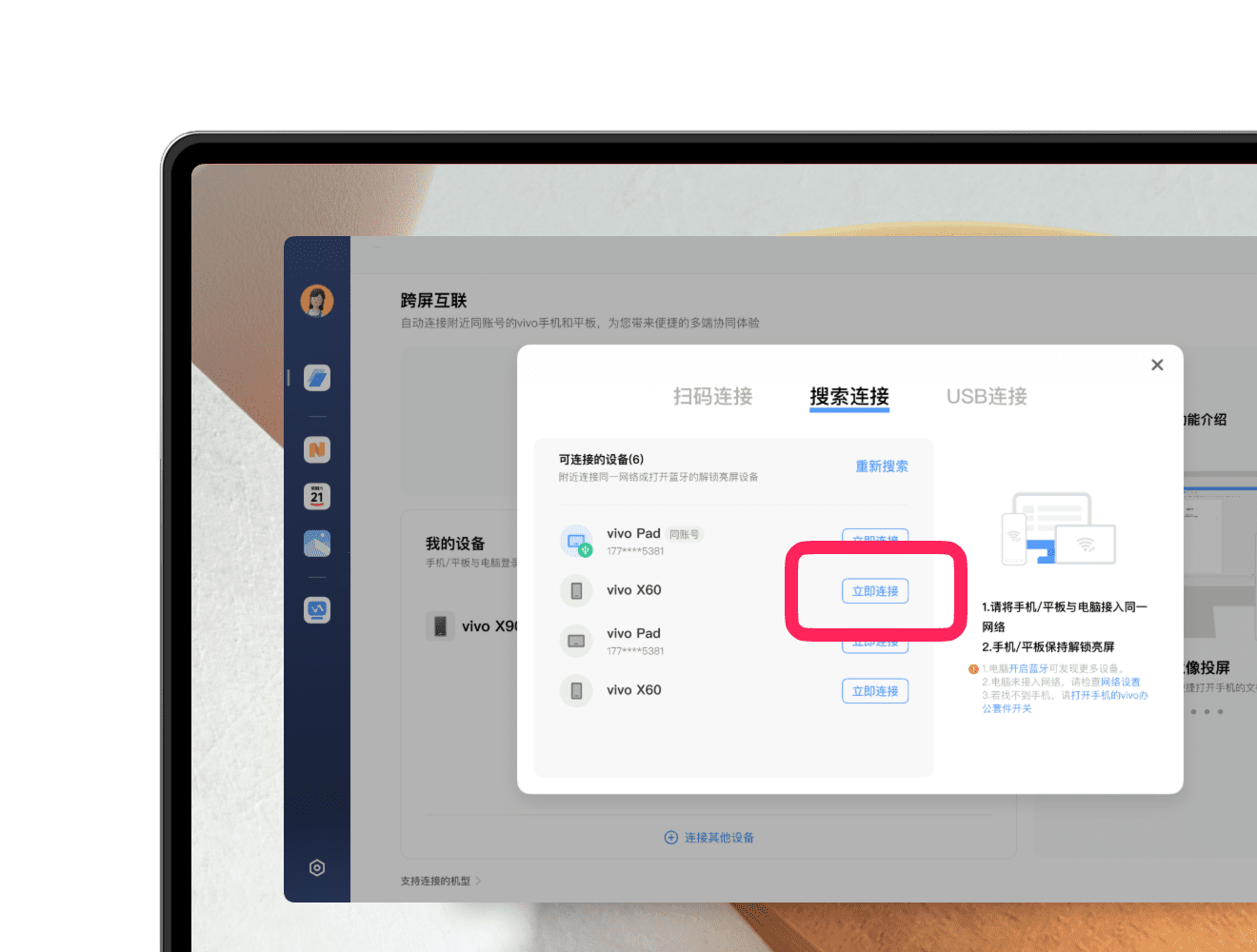 第三步:手机、平板电脑同意连接
当手机、平板电脑出现连接请求弹窗后,点击“连接”按钮,即可连接上电脑。
第三步:手机、平板电脑同意连接
当手机、平板电脑出现连接请求弹窗后,点击“连接”按钮,即可连接上电脑。
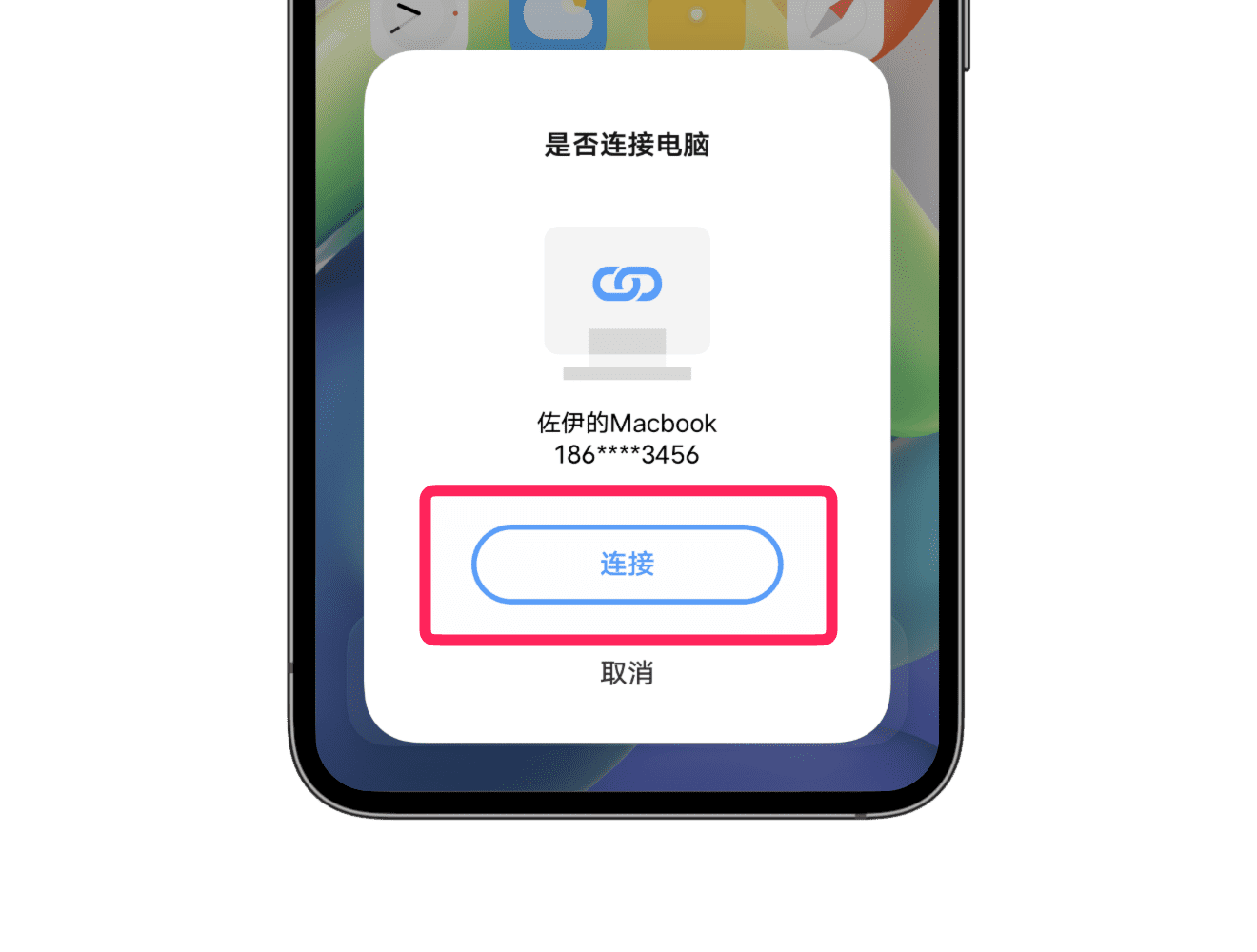 四、USB连接
第一步:打开手机、平板电脑的 USB 调试开关
1、打开手机、平板电脑的“设置”>“系统管理”>“关于手机”/“关于平板电脑”>“版本信息”,连续点击 7 次“软件版本号”进入开发者模式。
四、USB连接
第一步:打开手机、平板电脑的 USB 调试开关
1、打开手机、平板电脑的“设置”>“系统管理”>“关于手机”/“关于平板电脑”>“版本信息”,连续点击 7 次“软件版本号”进入开发者模式。
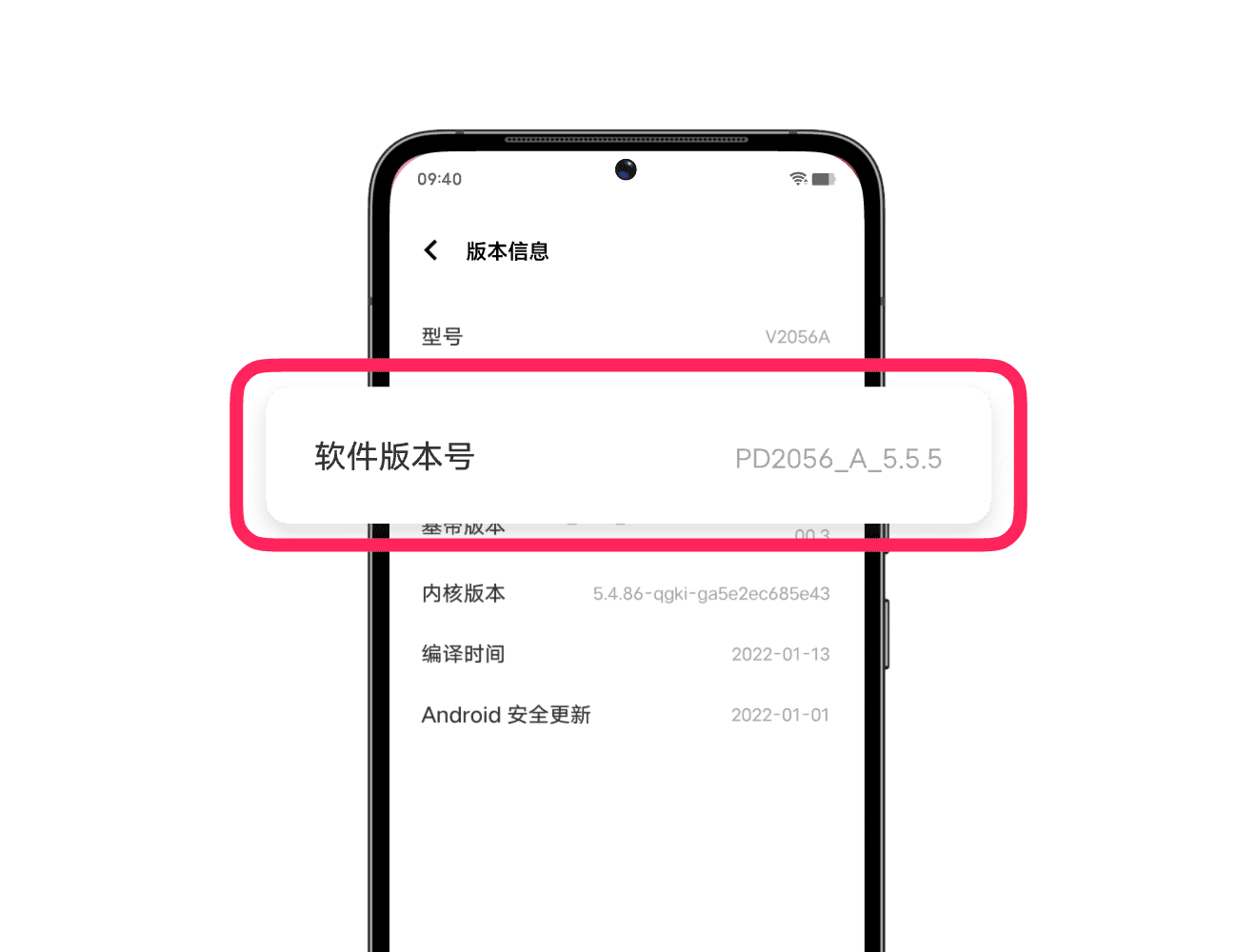 2、进入“设置”>“系统管理”>“开发者选项”,找到 USB 调试选项,打开开关。
2、进入“设置”>“系统管理”>“开发者选项”,找到 USB 调试选项,打开开关。
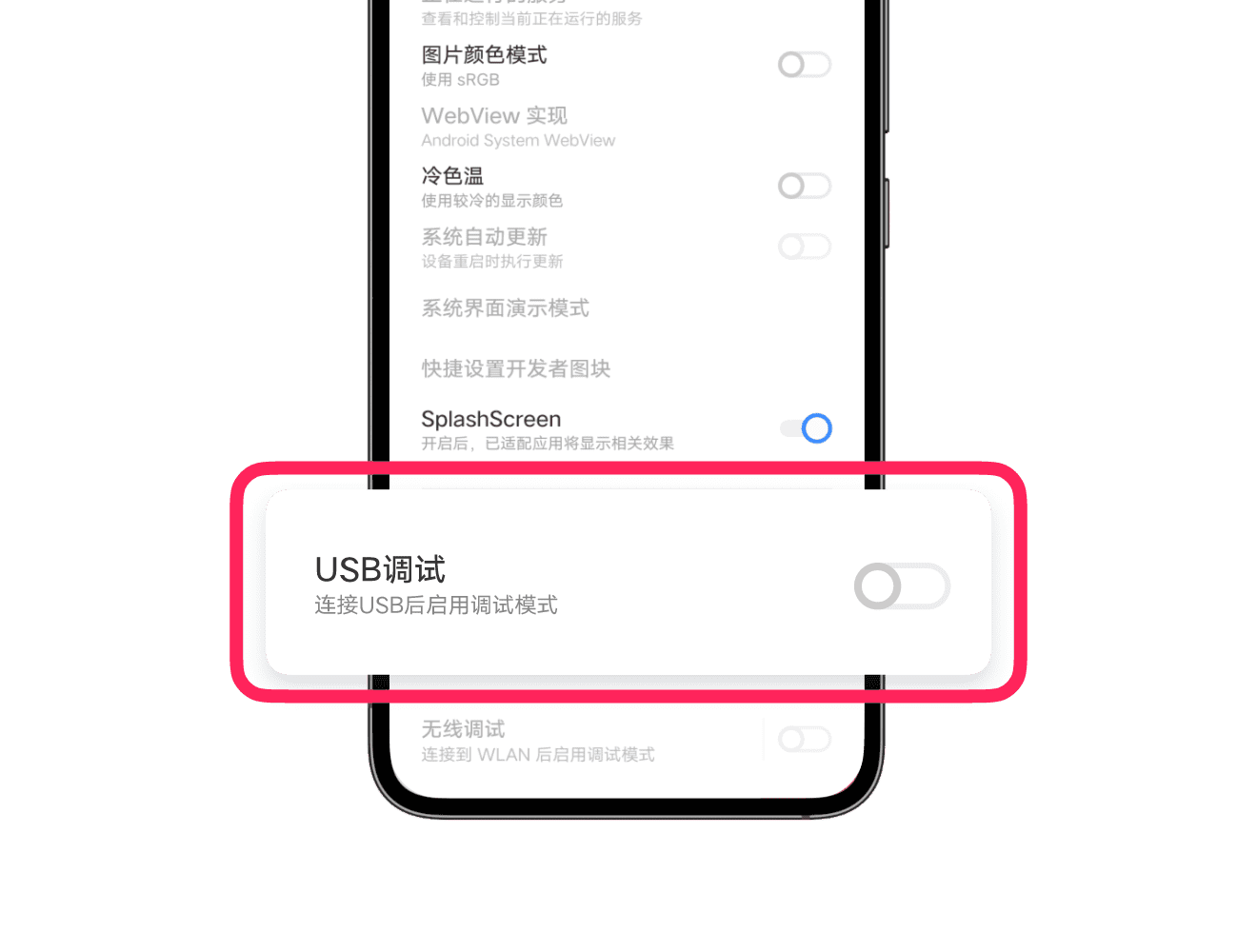 第二步:手机、平板电脑连接电脑
打开电脑的办公套件,使用手机/平板电脑的标配数据线连接手机/平板电脑和电脑,手机/平板电脑选择允许 USB 调试,即可进行连接。
第二步:手机、平板电脑连接电脑
打开电脑的办公套件,使用手机/平板电脑的标配数据线连接手机/平板电脑和电脑,手机/平板电脑选择允许 USB 调试,即可进行连接。
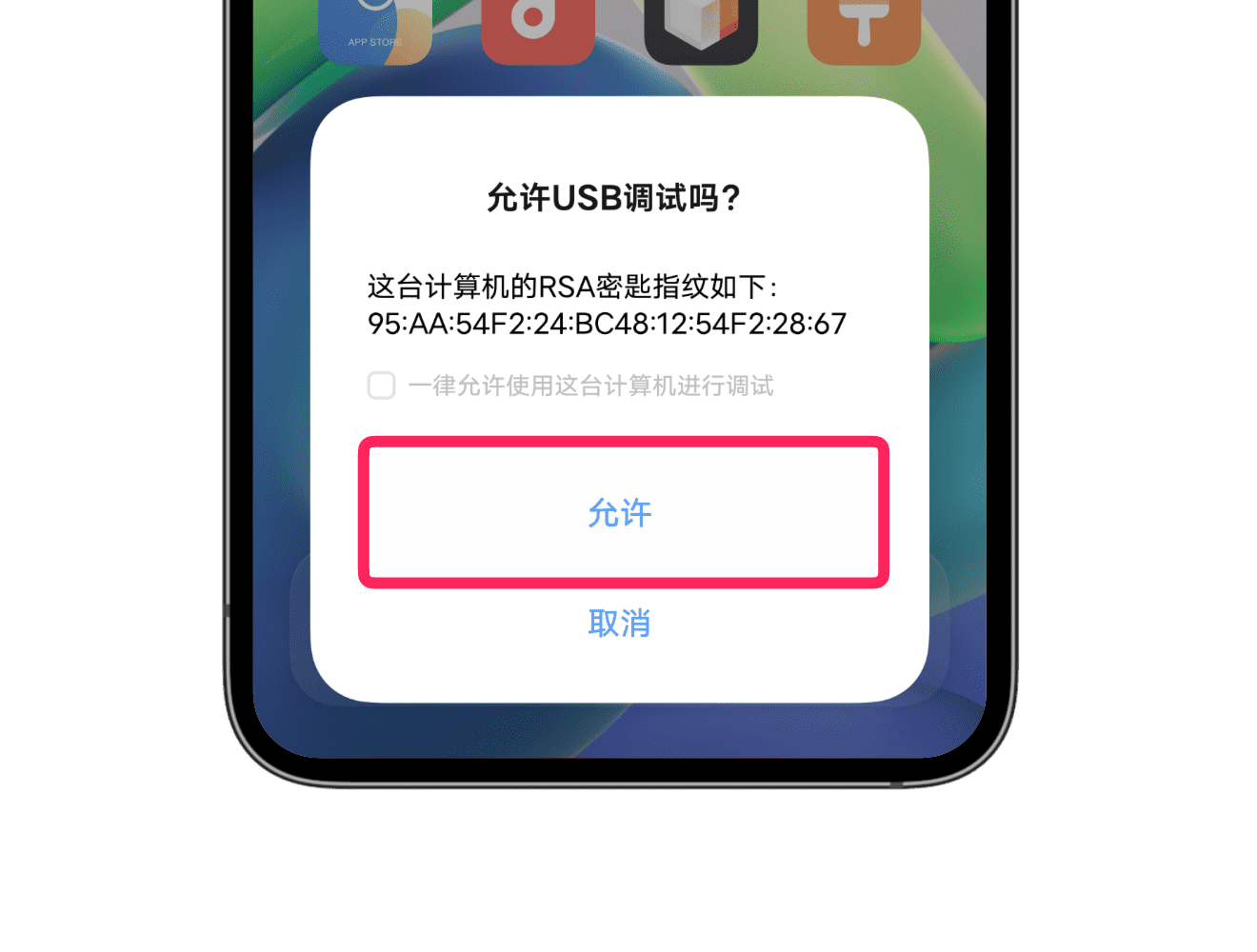
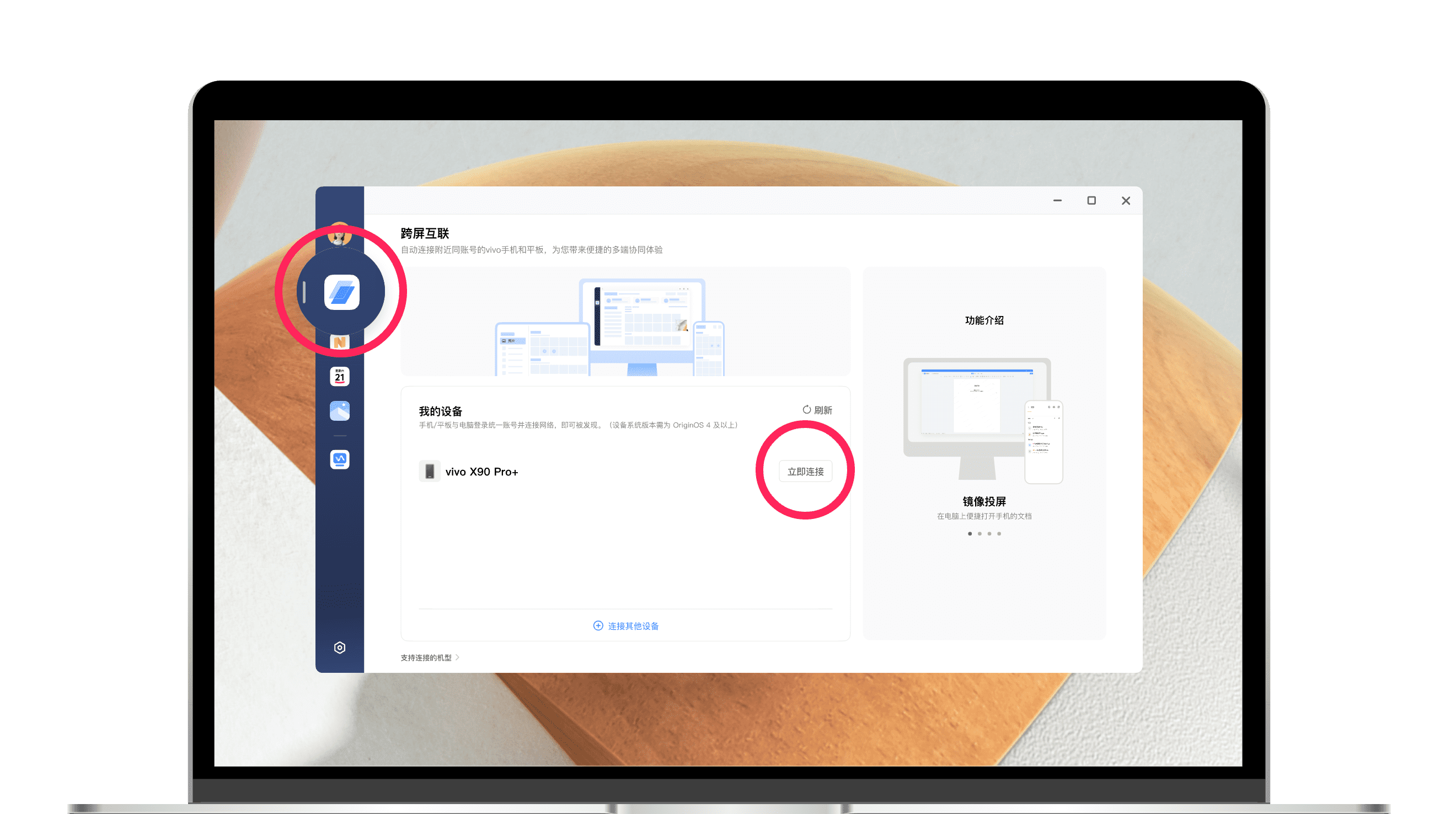
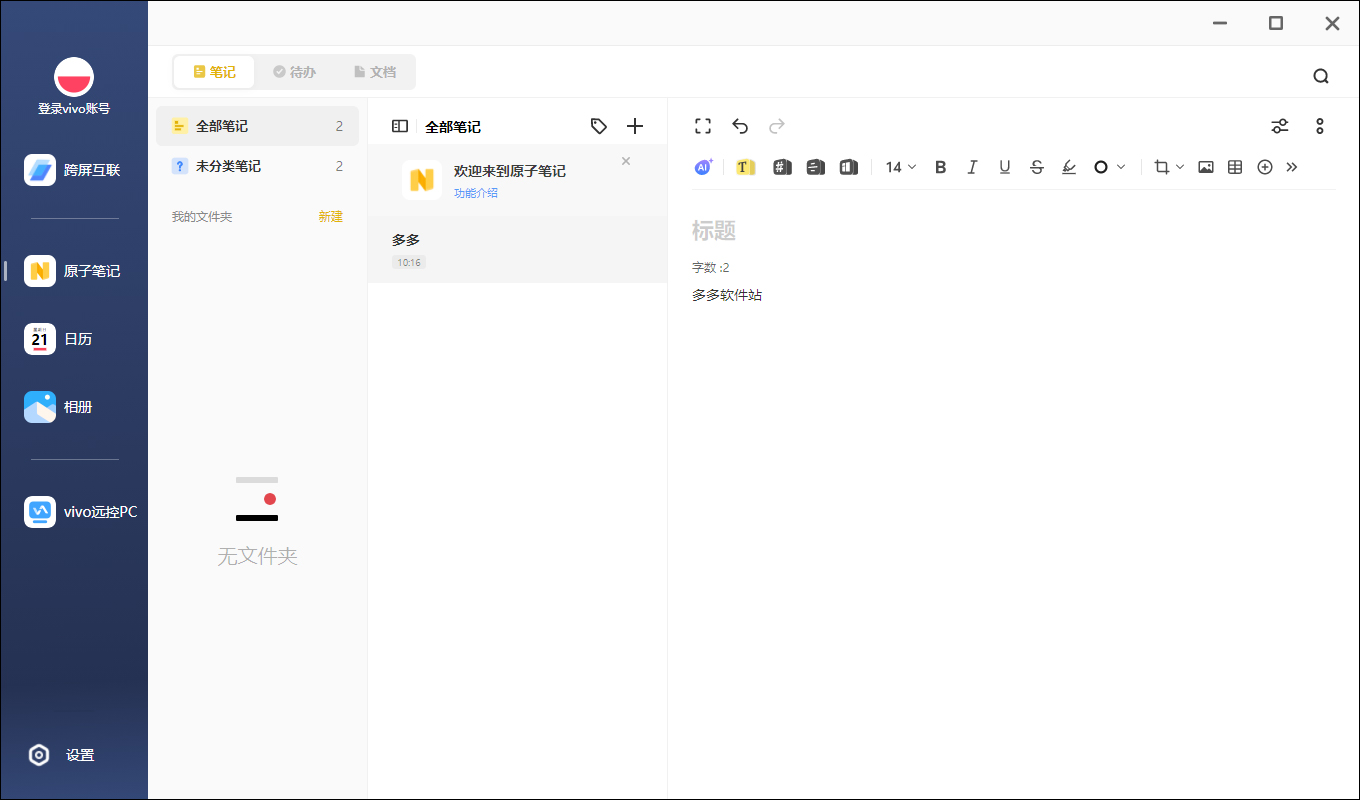

vivo办公套件连接方法
一、自动连接 第一步:多端登录相同vivo账号 在电脑的办公套件上,登录与手机、平板电脑相同的账号。 第二步:连接同一网络 打开电脑的办公套件,将手机/平板电脑与电脑连接同一网络,并打开电脑的蓝牙开关。 第三步:保持手机、平板电脑解锁亮屏 保持手机、平板电脑解锁亮屏,手机/平板电脑与电脑将自动连接。 注:也可以点击办公套件左侧的 “跨屏互联”,在页面中手动点击设备列表右侧的“立即连接”按钮,连接手机、平板电脑。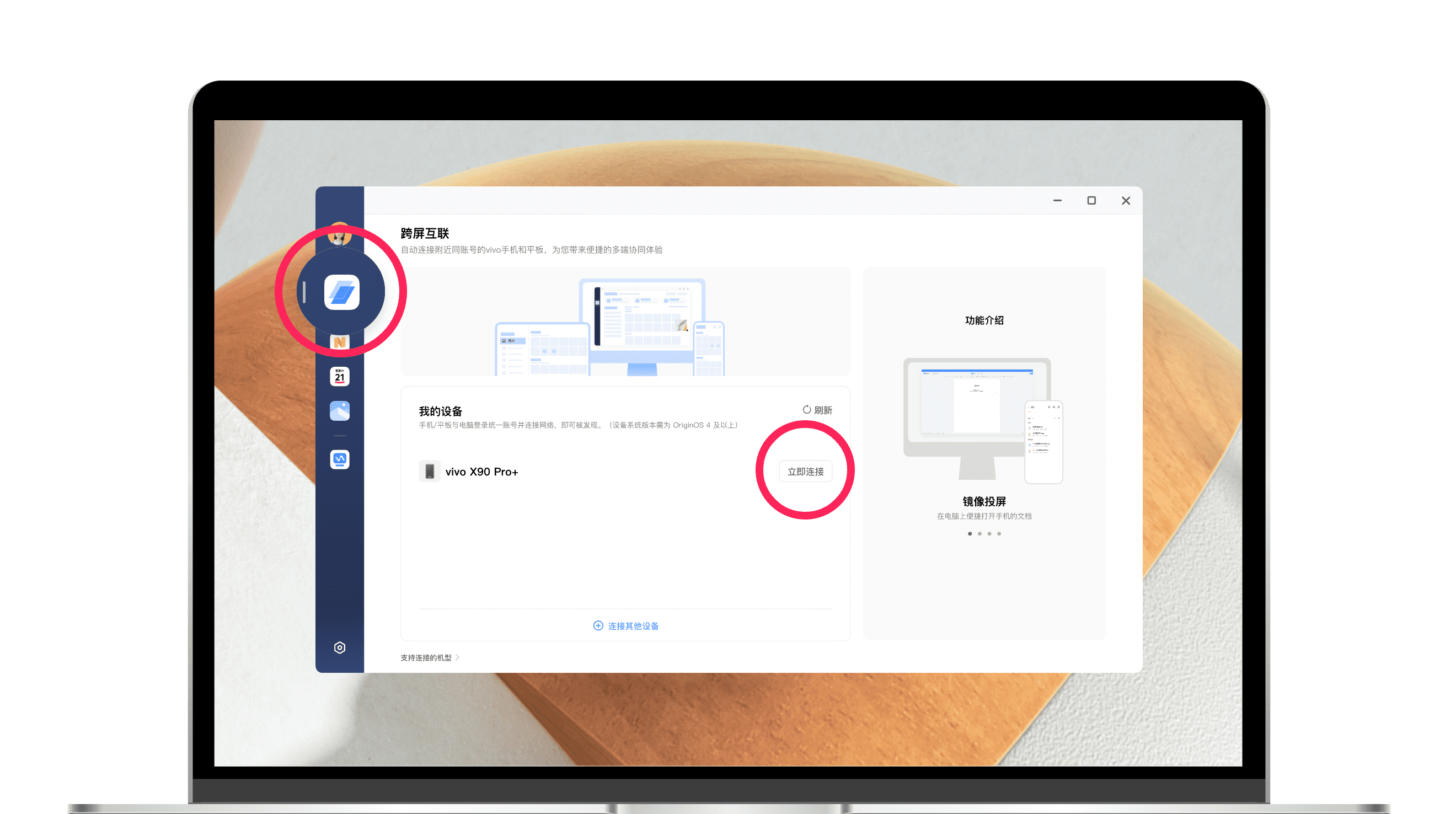 二、扫码连接
第一步:连接同一网络
将电脑与手机、平板电脑连接同一网络。
第二步:在电脑打开扫码连接
1、打开电脑的办公套件,点击左侧的 “跨屏互联”,在界面底部点击“连接其他设备”,打开扫码连接弹窗,显示二维码。
二、扫码连接
第一步:连接同一网络
将电脑与手机、平板电脑连接同一网络。
第二步:在电脑打开扫码连接
1、打开电脑的办公套件,点击左侧的 “跨屏互联”,在界面底部点击“连接其他设备”,打开扫码连接弹窗,显示二维码。
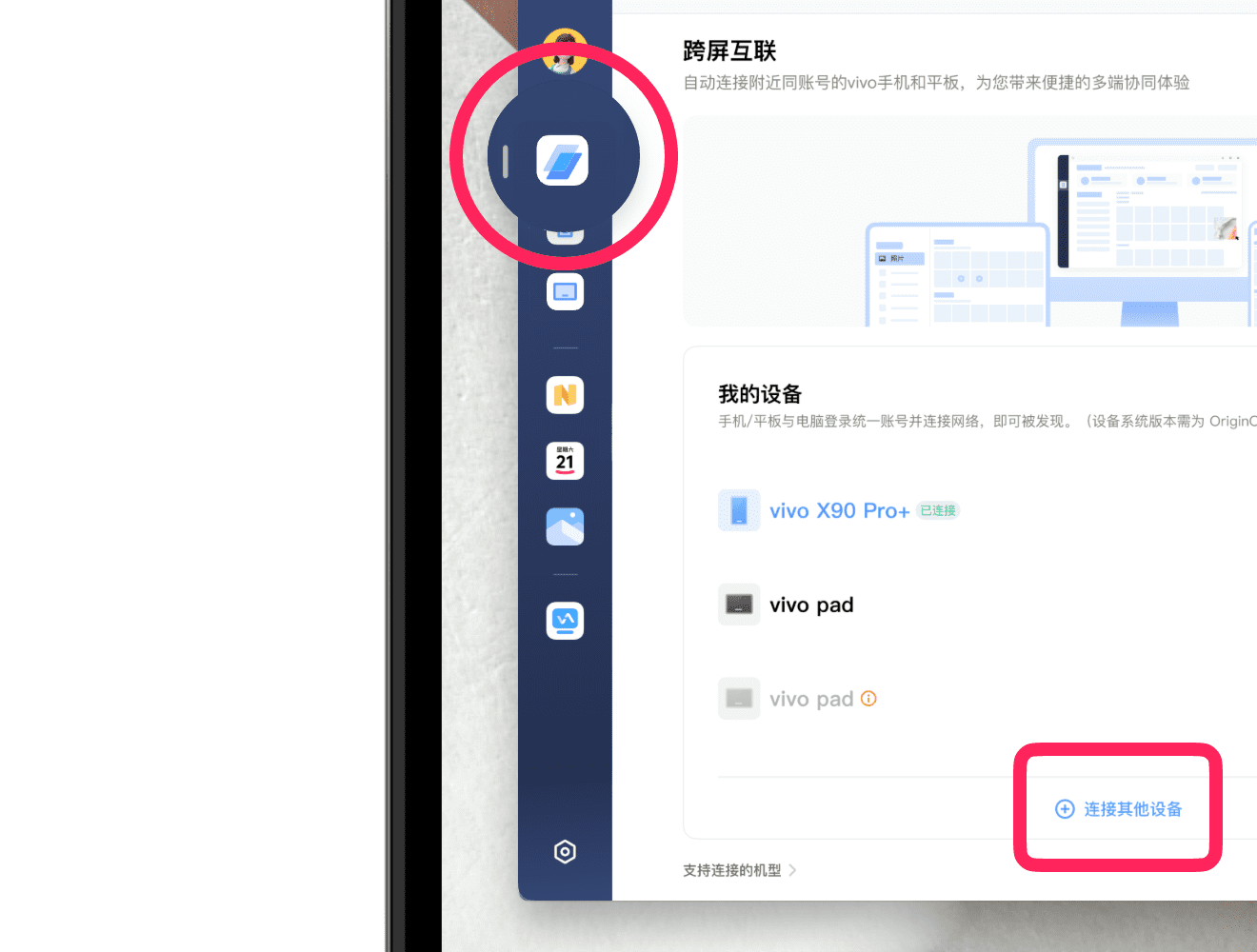 2、或者点击“暂不登录,手动连接”按钮,打开扫码连接弹窗,显示二维码。
2、或者点击“暂不登录,手动连接”按钮,打开扫码连接弹窗,显示二维码。
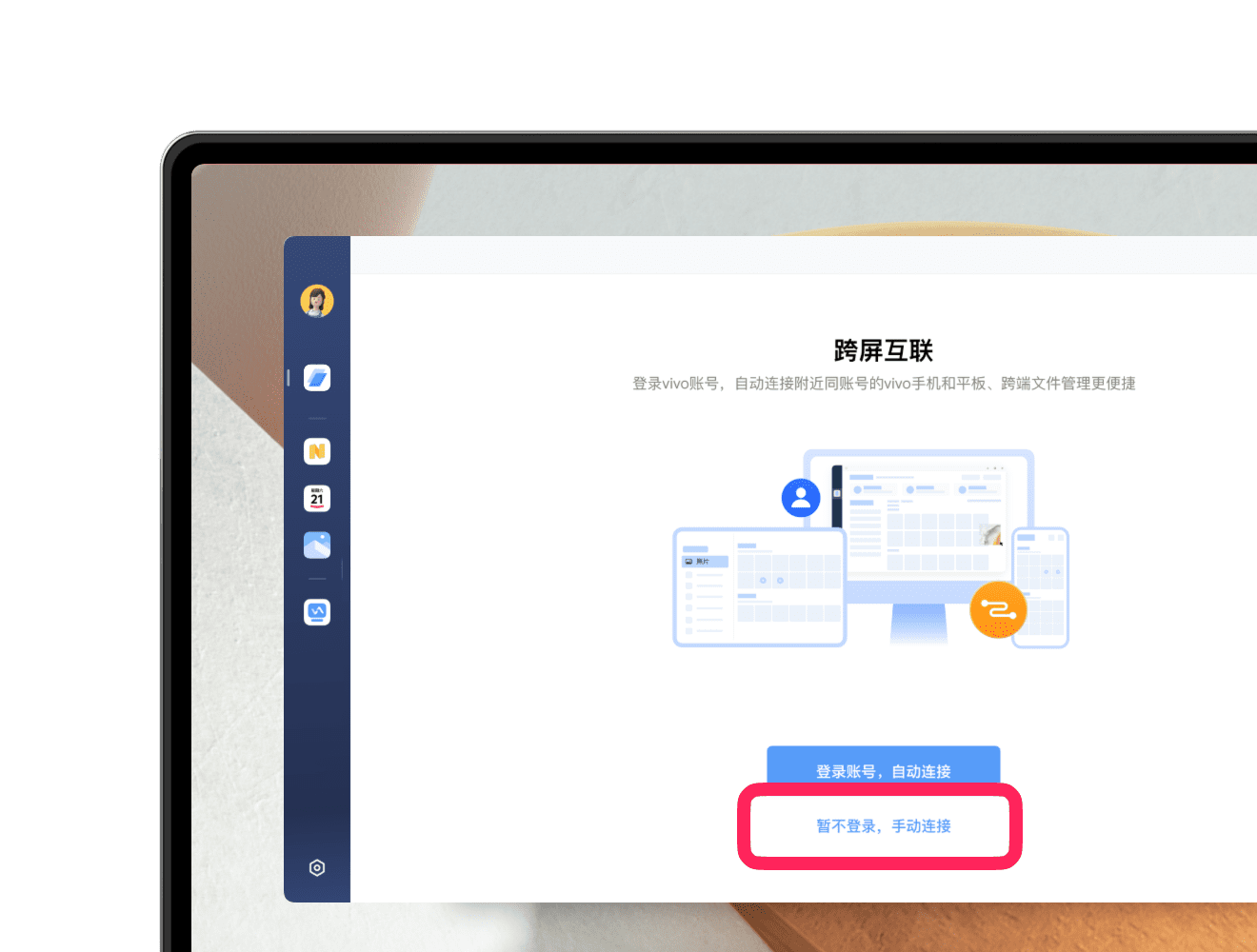 第三步:手机、平板电脑扫码
在手机、平板电脑的桌面中间下滑调出“全局搜索”页,点击输入框右侧的 “扫码”图标,扫描电脑的二维码进行连接。
第三步:手机、平板电脑扫码
在手机、平板电脑的桌面中间下滑调出“全局搜索”页,点击输入框右侧的 “扫码”图标,扫描电脑的二维码进行连接。
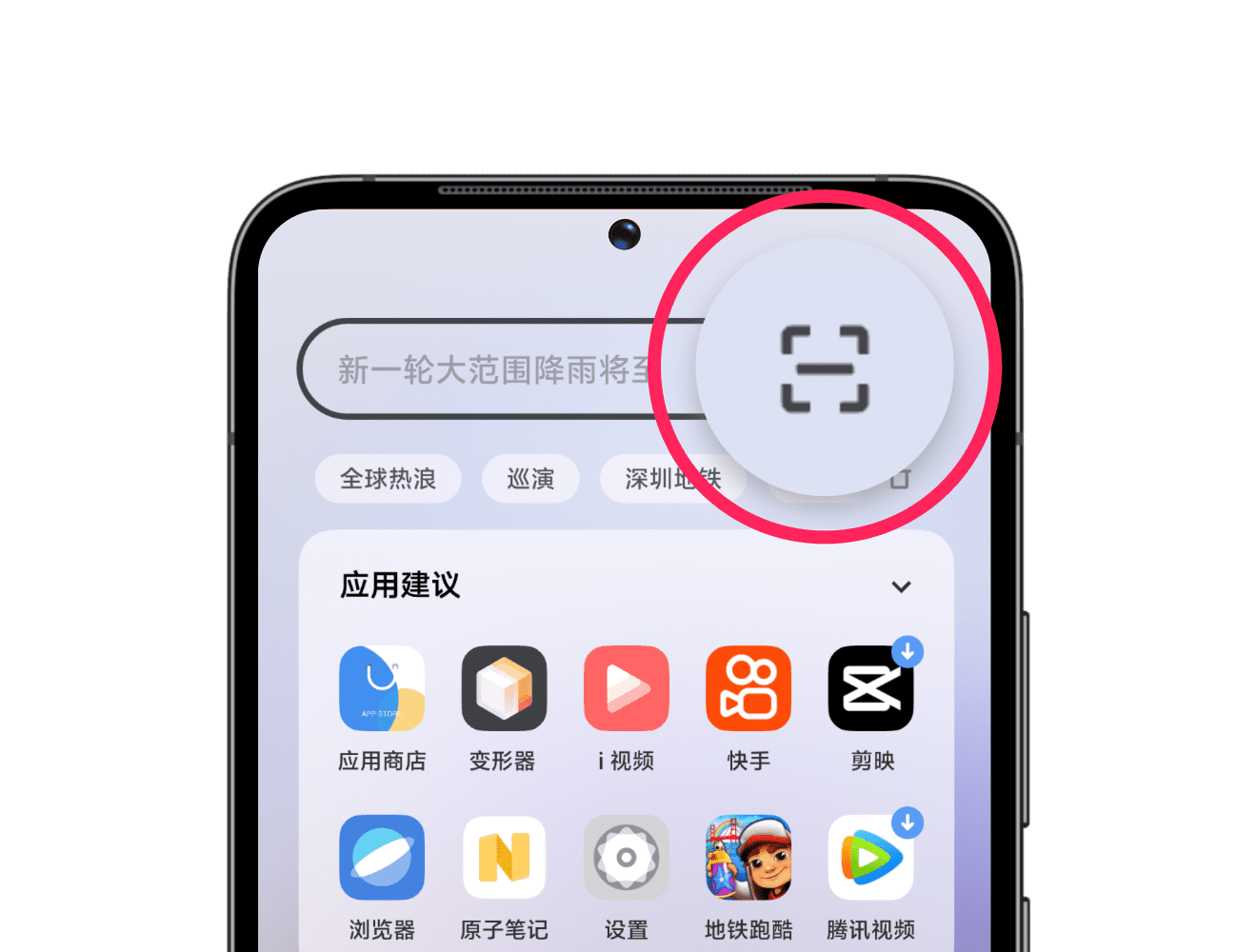 三、搜索连接
第一步:连接同一网络
将手机、平板电脑与电脑连接同一网络,打开电脑的蓝牙开关,并保持手机、平板电脑解锁亮屏。
第二步:电脑发起连接
1、打开电脑的办公套件,点击左侧的 “跨屏互联”,在界面底部点击“连接其他设备”,打开连接弹窗。
三、搜索连接
第一步:连接同一网络
将手机、平板电脑与电脑连接同一网络,打开电脑的蓝牙开关,并保持手机、平板电脑解锁亮屏。
第二步:电脑发起连接
1、打开电脑的办公套件,点击左侧的 “跨屏互联”,在界面底部点击“连接其他设备”,打开连接弹窗。
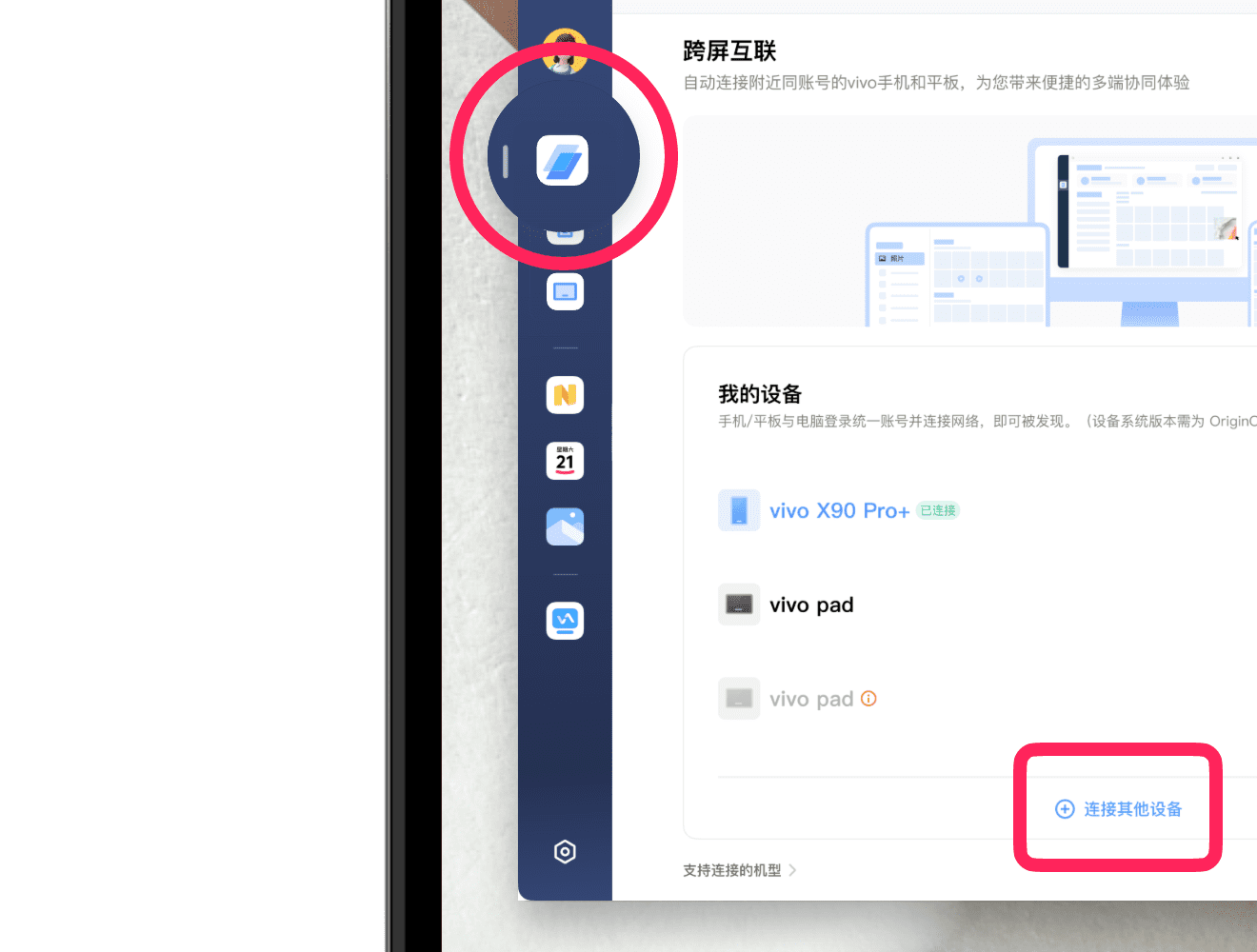 2、或者点击“暂不登录,手动连接”按钮,打开连接弹窗。
2、或者点击“暂不登录,手动连接”按钮,打开连接弹窗。
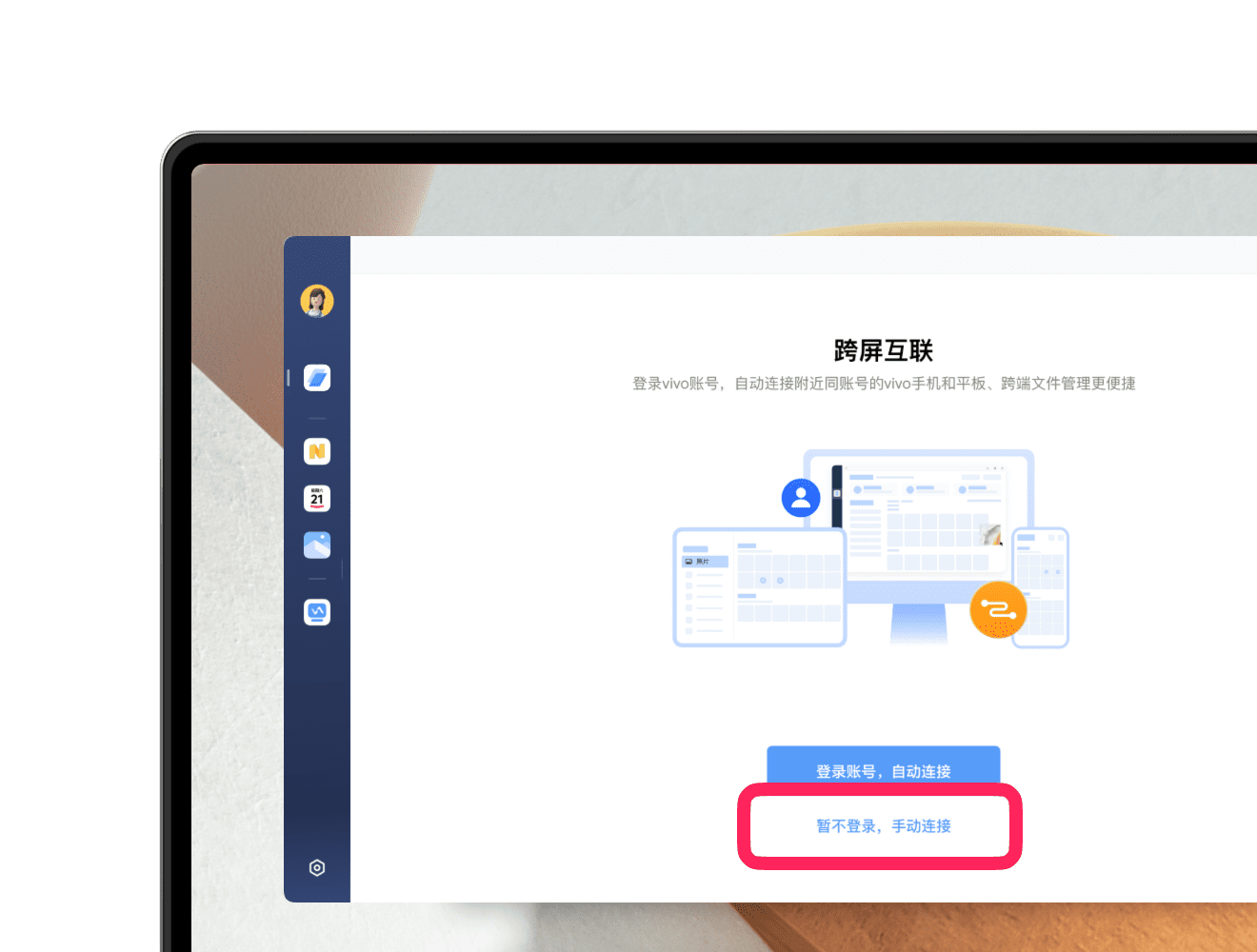 3、点击“搜索连接”,选择弹窗中的手机、平板电脑发起连接。
3、点击“搜索连接”,选择弹窗中的手机、平板电脑发起连接。
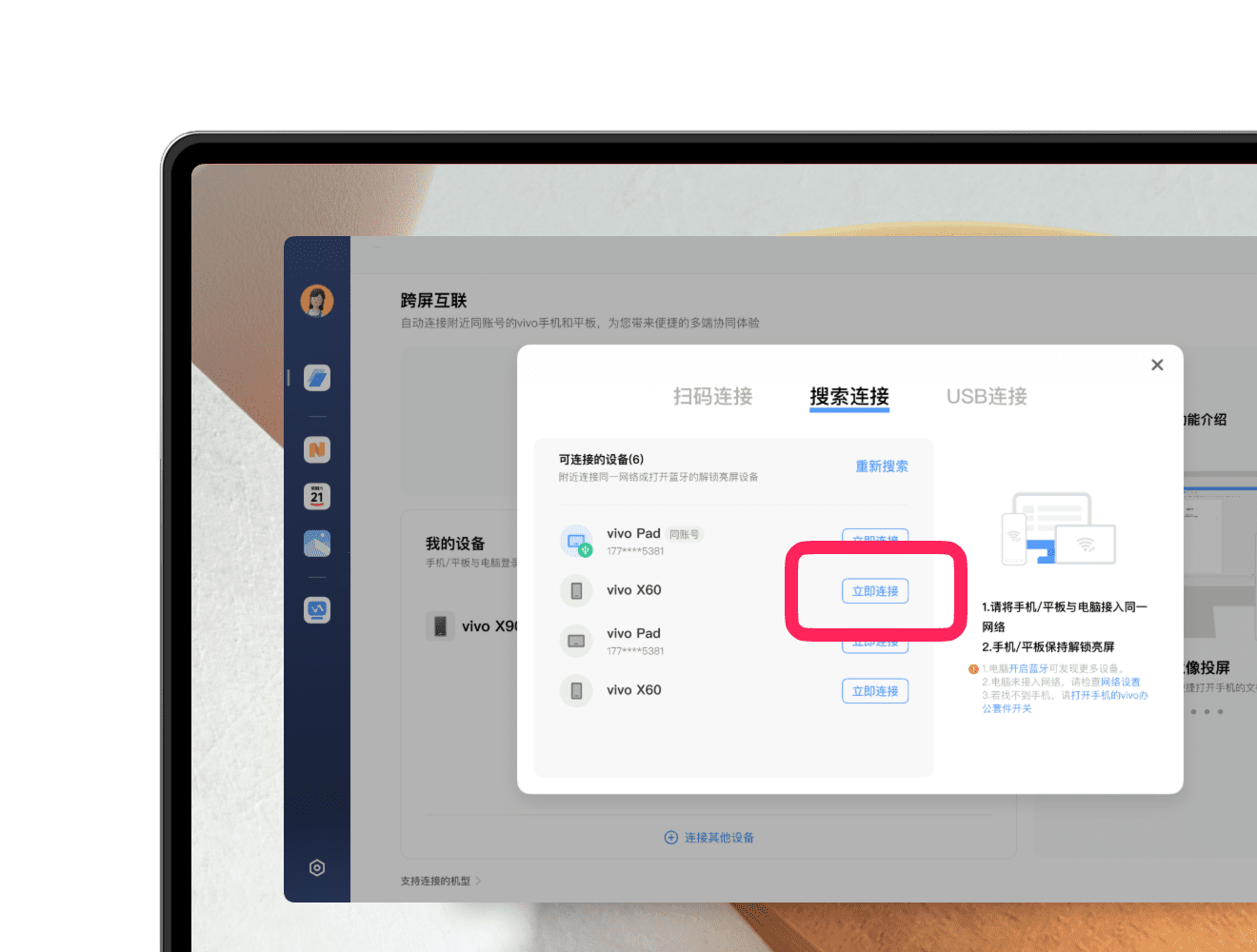 第三步:手机、平板电脑同意连接
当手机、平板电脑出现连接请求弹窗后,点击“连接”按钮,即可连接上电脑。
第三步:手机、平板电脑同意连接
当手机、平板电脑出现连接请求弹窗后,点击“连接”按钮,即可连接上电脑。
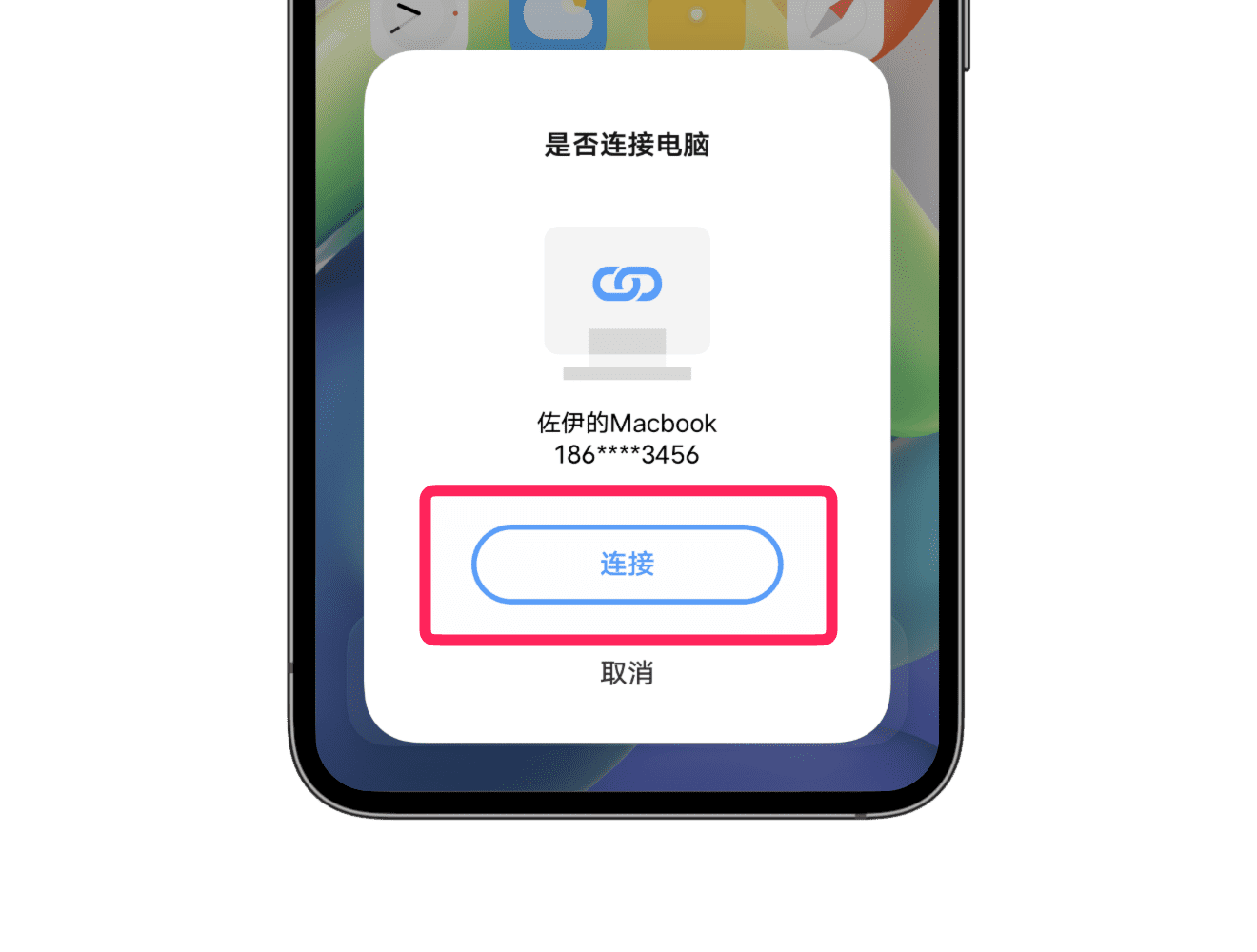 四、USB连接
第一步:打开手机、平板电脑的 USB 调试开关
1、打开手机、平板电脑的“设置”>“系统管理”>“关于手机”/“关于平板电脑”>“版本信息”,连续点击 7 次“软件版本号”进入开发者模式。
四、USB连接
第一步:打开手机、平板电脑的 USB 调试开关
1、打开手机、平板电脑的“设置”>“系统管理”>“关于手机”/“关于平板电脑”>“版本信息”,连续点击 7 次“软件版本号”进入开发者模式。
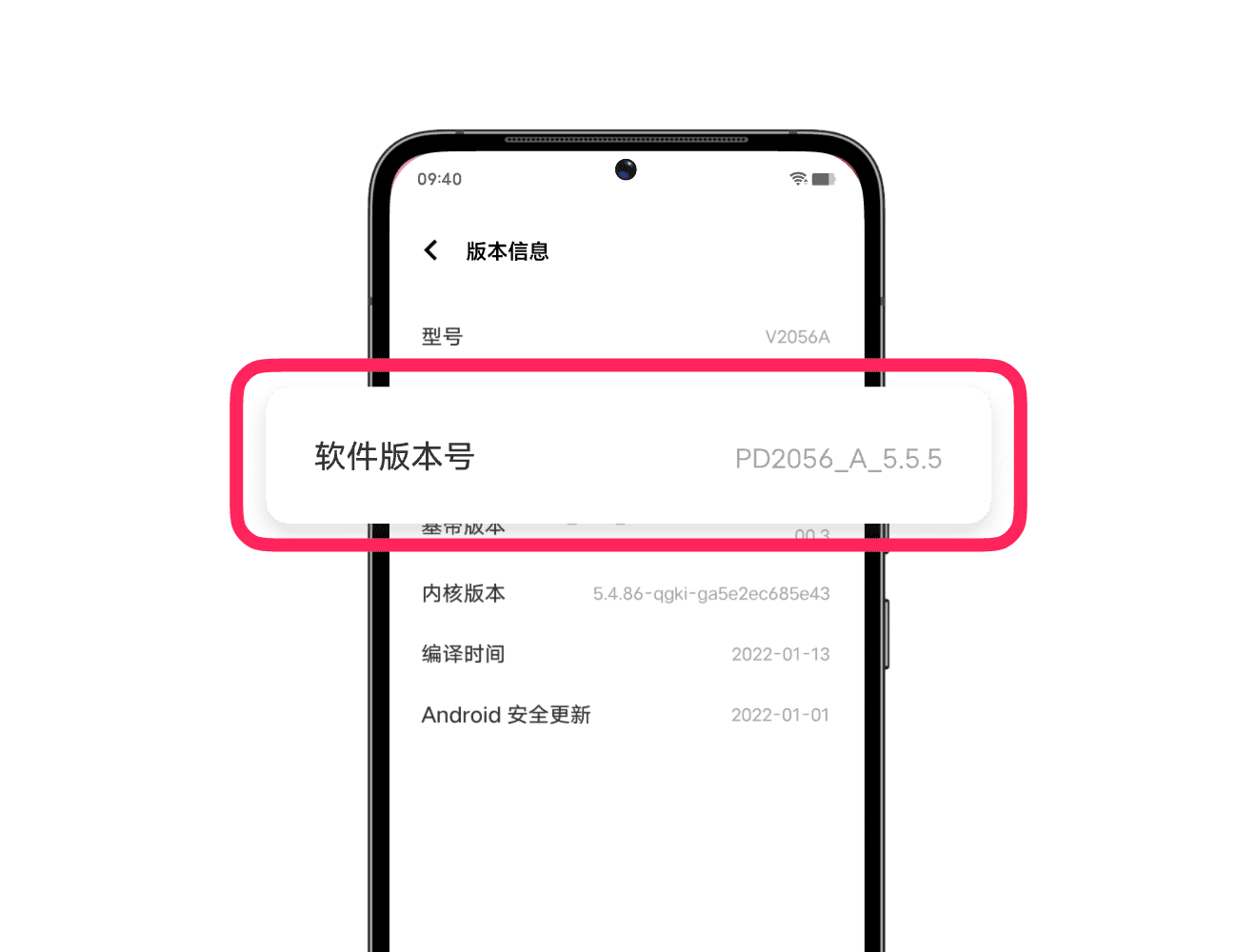 2、进入“设置”>“系统管理”>“开发者选项”,找到 USB 调试选项,打开开关。
2、进入“设置”>“系统管理”>“开发者选项”,找到 USB 调试选项,打开开关。
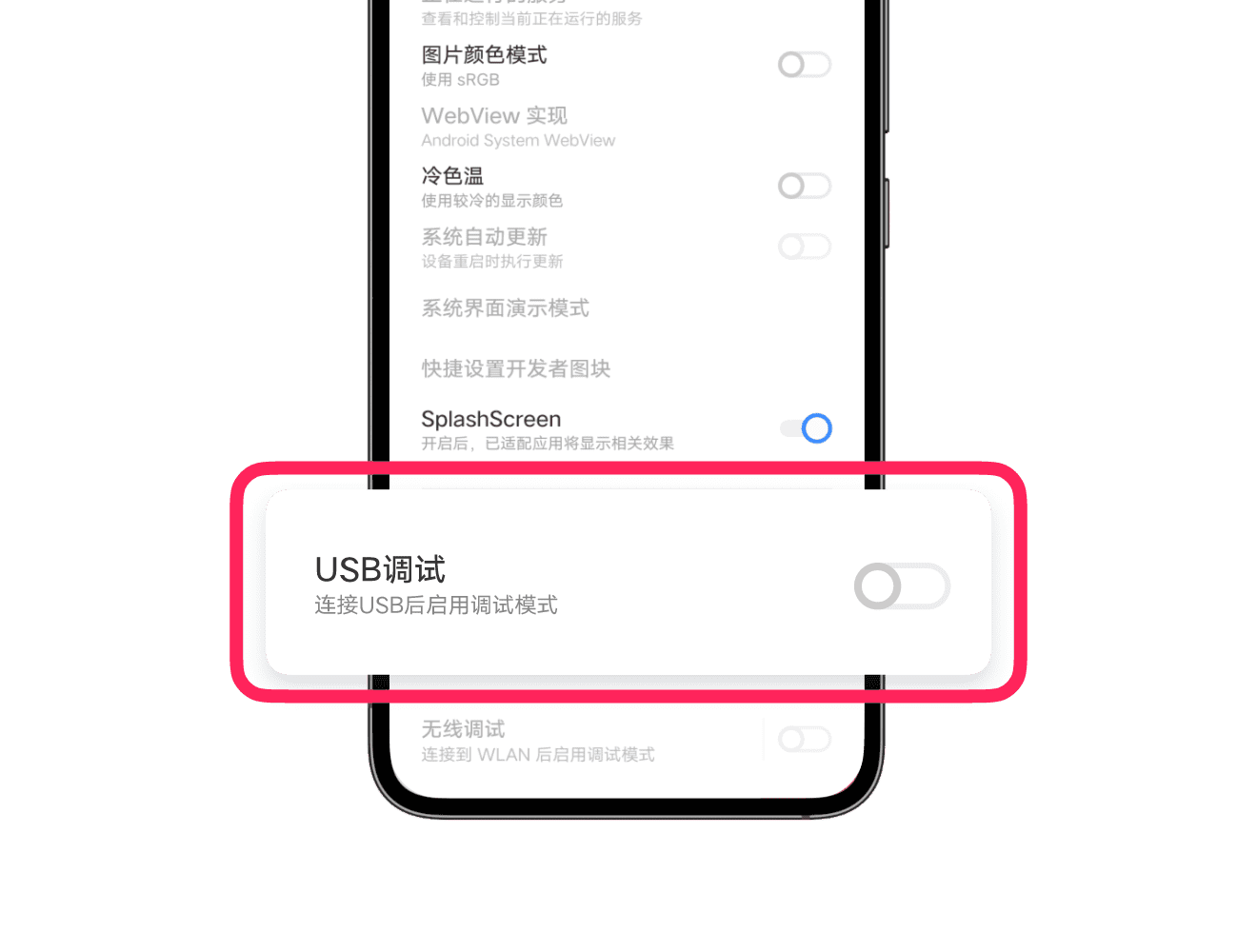 第二步:手机、平板电脑连接电脑
打开电脑的办公套件,使用手机/平板电脑的标配数据线连接手机/平板电脑和电脑,手机/平板电脑选择允许 USB 调试,即可进行连接。
第二步:手机、平板电脑连接电脑
打开电脑的办公套件,使用手机/平板电脑的标配数据线连接手机/平板电脑和电脑,手机/平板电脑选择允许 USB 调试,即可进行连接。
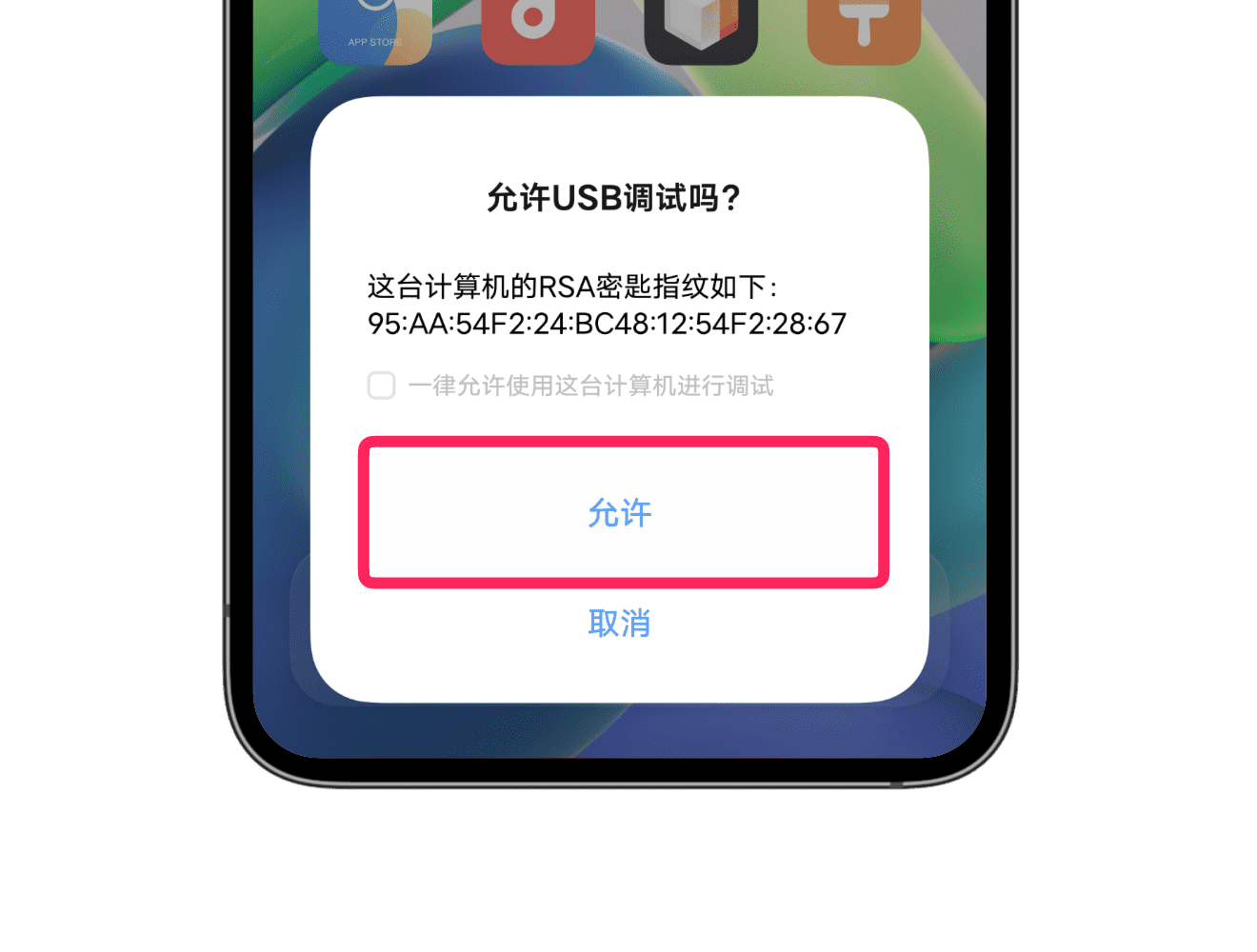
vivo办公套件软件功能
1、多端文件数据互通 在电脑上编辑笔记时,可以使用手机拍照、扫描文档和涂鸦,也可插入手机中的照片等。 2、笔记编辑无缝接力 在手机上打开笔记,该笔记能轻松转移至电脑大屏,可接续浏览、编辑内容。 3、手机拍照即时同步 手机进行拍照或截屏操作,电脑即时显示,点击图片可查看、复制和保存,传输快人一步。 4、大屏查看手机网页 手机使用浏览器打开网页,电脑同步显示,点击可直接使用电脑浏览器查看相同网页,大屏操作更便捷。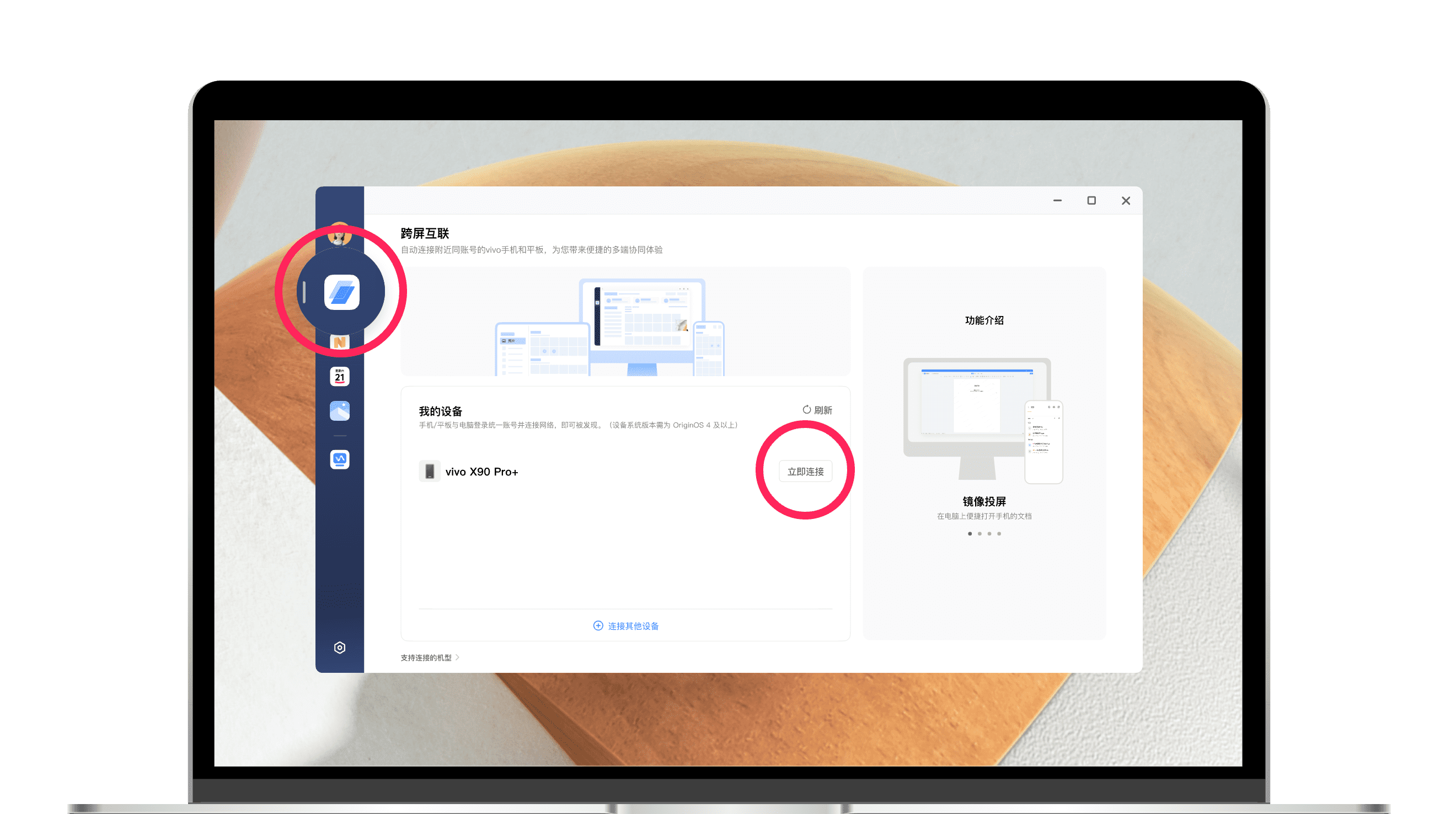
vivo办公套件软件特色
【远程移动办公】 远程控制电脑进行文档编辑、应用操作、电脑关机重启等操作。 【远程传输文件】 手机/平板电脑和电脑文件双向传输,免费高速不卡顿。 【操作模式多样】 外接键鼠、触控板、虚拟鼠标等多种 操作模式可选。 【隐私保护】 提供隐私模式,电脑屏幕熄屏显示, 隐私数据更安全。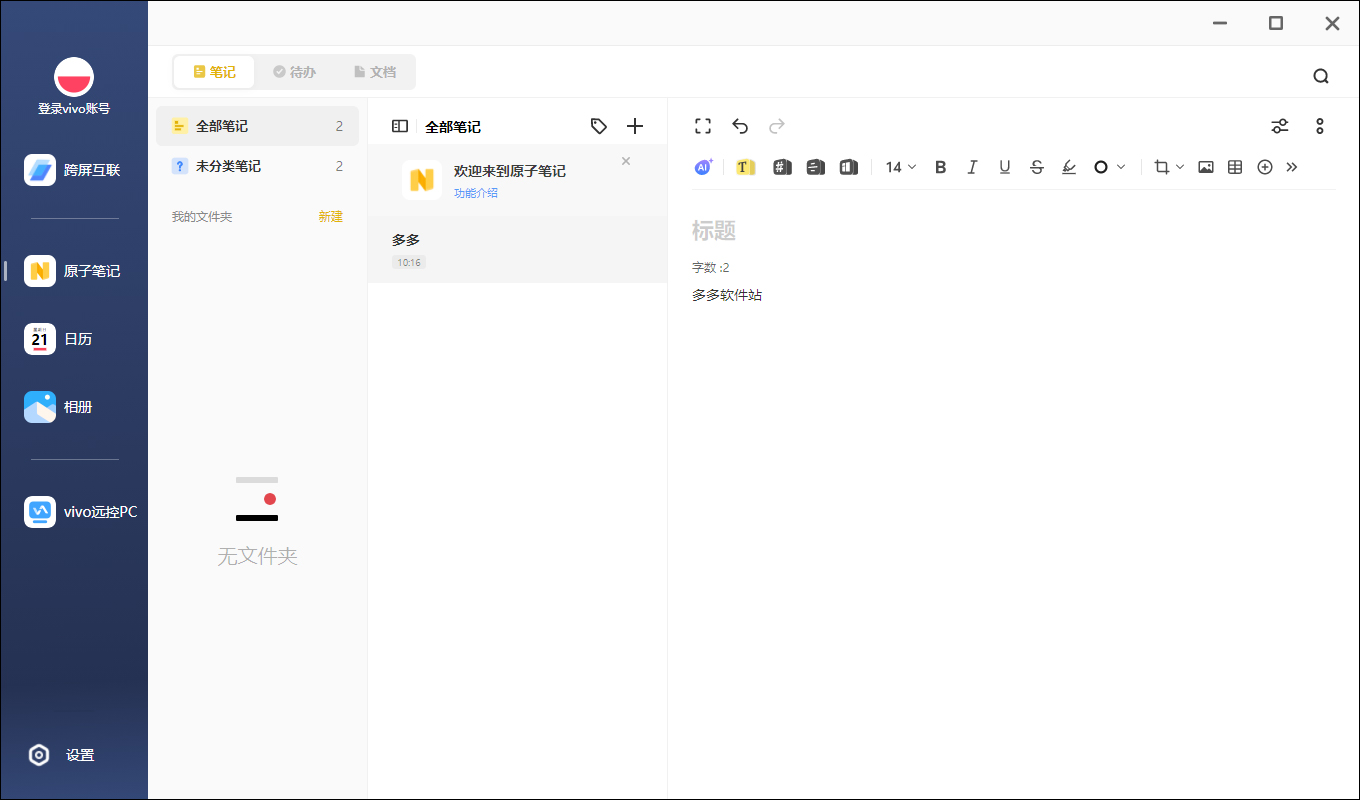
vivo办公套件软件亮点
1、全面性能 汇聚了多种实用工具和功能,覆盖了办公工作中的各个方面,提供了全面的办公解决方案。 2、高效协作 功能强大的任务接力和键鼠协同功能,使多人协作变得更加高效和便捷。 3、跨设备互通 使不同设备之间的切换和同步变得轻松自如。 4、专业工具 附带的专业办公软件可以满足您在办公中的各种需求,提高工作效率。#vivo办公套件(附官网教程)v3.6.7正式版截图
版权声明:所有内容均来自网络,已检测功能安全实用性,转载时请以链接形式注明文章出处。









评论列表 (0)