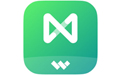 电信下载
联通下载
移动下载
电信下载
联通下载
移动下载
亿图脑图(MindMaster)v8.5.3.1正版
- 支持:pc
- 大小:1.01MB
- 开发:亿图脑图(MindMaster)v8.5.3.1正版
- 分 类:应用软件
- 下载量:196次
- 发 布:2024-09-18
#亿图脑图(MindMaster)v8.5.3.1正版简介
亿图脑图(MindMaster)是一个非常专业的思维导图绘制软件吗,这个软件能为用户提供丰富的实用功能,用户能在这里享受AI一键生成思维导图功能,还能进行文件解析与总结操作,可以显著提升用户的办公效率,另外该软件还能为用户提供PPT/海报生成、项目管理看板功能以及演说视频生成等功能,该软件还有很多软件优势等您下载后使用体验!
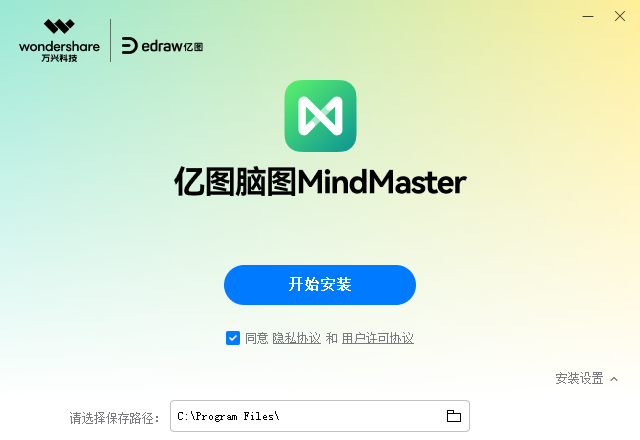

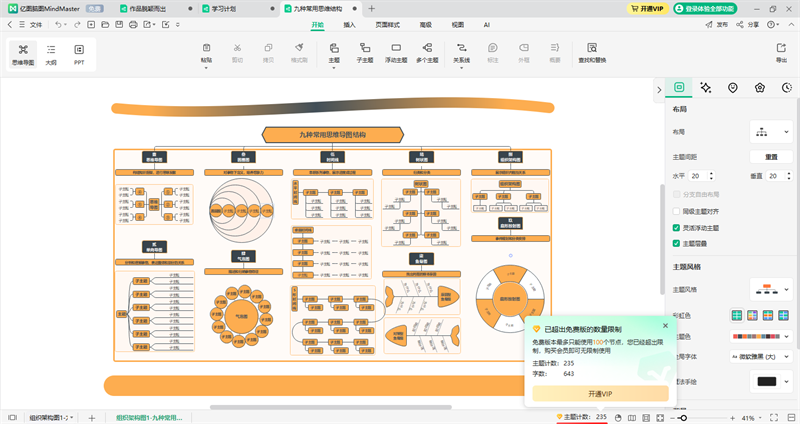
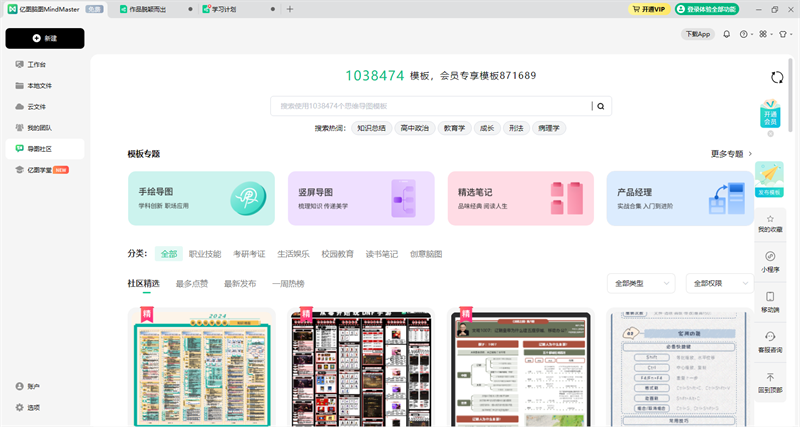
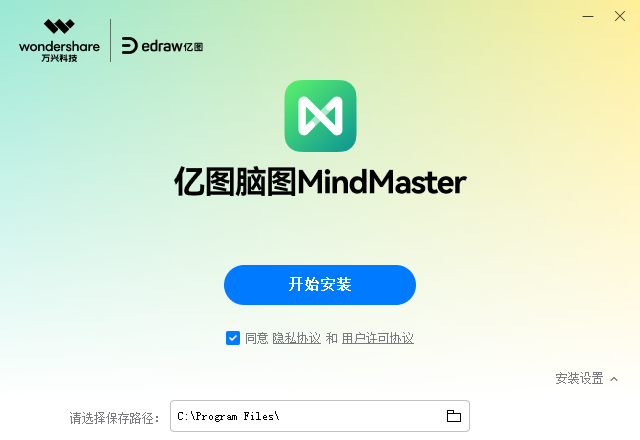
亿图脑图做思维导图方法
亿图脑图制作思维导图的步骤 打开亿图脑图软件:启动软件后,选择“新建”中的“思维导图”。 选择模板:可以从“模板”或“例子”中选择一个适合的模板,双击进入编辑界面。 添加主题:可以通过浮动按钮或符号库中的图形添加主题和副主题。 插入关系:使用“插入关系”功能,将鼠标移动至绘图界面,选择连接点,点击并移动到下一个连接点,松开鼠标即可。 插入图形和照片:从符号库中选择需要的图形或照片,拖拽至绘图界面。 亿图脑图制作思维导图的技巧 使用内置模板和社区模板:亿图脑图提供了多种内置模板和社区模板,可以根据需要选择合适的模板进行编辑。 添加丰富元素:通过插入图形、图标、剪贴画等元素,以及应用背景、数字、表格等功能,使导图更加形象生动。 选择合适的结构:亿图脑图提供了多种思维导图结构,如逻辑图、结构图、鱼骨图等,根据思维逻辑选择合适的结构进行绘制。 导出多种格式:亿图脑图支持导出为图片、PDF、OFFICE等多种格式,满足不同需求。 发布到社区:绘制的导图可以发布到亿图脑图的社区,与其他用户分享和交流。
亿图脑图保存文件方法
自动保存:亿图脑图具有自动保存功能,可以在设置中开启,确保在编辑过程中自动保存文件,避免数据丢失。 手动保存:可以通过点击文件菜单中的“保存”或“另存为”选项,选择保存路径和文件名进行手动保存。 如何将文件保存到云存储 个人云: 进入个人云:打开文件菜单,选择打开,然后进入个人云。 创建新文件夹:在窗口顶部单击“创建”,输入文件夹名称,创建一个新文件夹。 删除个人文件夹:选择一个文件夹,单击“删除”按钮。 将文件保存到个人云:转到文件菜单,单击保存或另存为,然后选择个人云,选择一个文件夹,输入一个名称,单击保存。 从个人云中打开文件:进入文件菜单,单击打开,然后进入个人云,双击要打开的文件。 团队云: 进入团队云:转到文件菜单上,单击打开,然后单击团队云。 创建团队:单击顶部的“创建”按钮,填写团队名称和描述,选择团队访问权限,点击创建。 删除团队:选择一个团队,单击“删除”按钮。 添加团队成员:有两种方法添加团队成员,通过团队文件夹右侧的团队成员信息面板添加。 如何将文件保存为特定格式 另存为JPG格式: 绘制好流程图后,选择左上角的“文件”选项。 选择“另存为”,输入图片名。 在下拉栏中选择“jpg”格式,设置好后点击保存即可。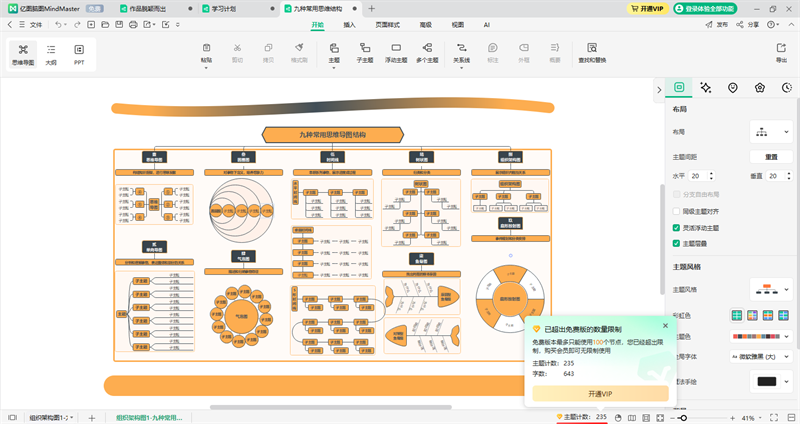
亿图脑图转换成pdf方法
打开亿图脑图软件:首先,启动亿图脑图软件并打开你想要转换的文件。 编辑完成:确保你的文件已经编辑完成,所有需要的修改和添加都已经完成。 找到导出选项:在软件的菜单栏中找到“文件”选项,点击后选择“导出”或“另存为”。 选择PDF格式:在导出或另存为的选项中,选择PDF格式作为输出格式。这通常在导出选项中可以找到。 设置导出选项:设置导出的具体选项,如导出范围、水印设置等。 选择保存位置:选择一个合适的保存位置,并给文件命名。 完成导出:点击“导出”或“保存”按钮,完成PDF文件的导出。 注意事项 确保在导出前保存所有更改,避免数据丢失。 检查导出的PDF文件以确保格式和内容符合预期。 如果需要,可以在导出选项中调整页面布局、字体大小等设置以优化PDF的外观。 通过上述步骤,你可以将亿图脑图文件成功转换为PDF格式,便于分享、打印或存档。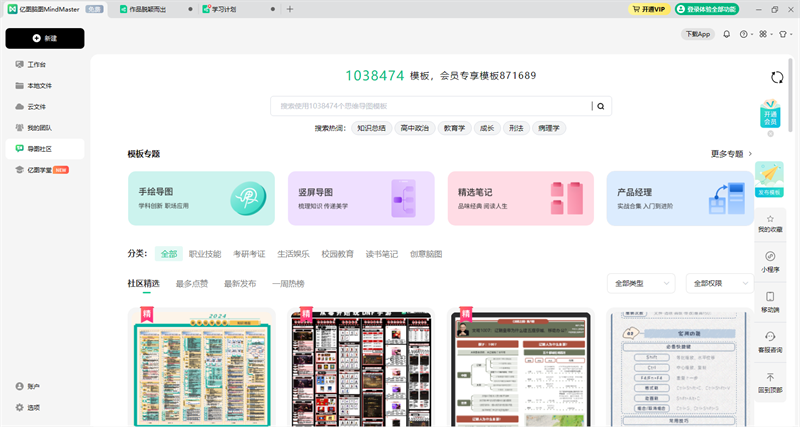
亿图脑图功能
知识管理 帮你搭建可视化的知识体系,与关键词、顺序、图标与颜色等建立记忆链接,大大提升学习和记忆效率。 读书笔记 无论是课堂学习还是书籍阅读,思维导图都是一种有效的笔记记录方式。它将知识浓缩成精华内容,完整地保留在一幅导图作品上,减少无效记录。 项目规划 思维导图可以用来勾勒项目计划、业务战略和事件规划等等。它简单、直观且充满乐趣,可以清晰地显示任务优先级、时间进度和人员分配,帮助您进行管理和决策分析。 会议管理 用思维导图作会议管理,可以清晰展示和记录会议要领,让沟通变得简单明了。 思维管理 使用思维导图,您可以轻松地生成、捕捉和管理想法,还能和参与者一起共建作品。 导图社区 数万幅原创思维导图作品,涵盖教育、职场、自我提升等各大领域的精华知识,是又一片知识海洋。#亿图脑图(MindMaster)v8.5.3.1正版截图
版权声明:所有内容均来自网络,已检测功能安全实用性,转载时请以链接形式注明文章出处。









评论列表 (0)