 电信下载
联通下载
移动下载
电信下载
联通下载
移动下载
微表格excel最新版v3.1.2.2正式版
- 支持:pc
- 大小:5.17MB
- 开发:微表格excel最新版v3.1.2.2正式版
- 分 类:应用软件
- 下载量:127次
- 发 布:2024-09-18
#微表格excel最新版v3.1.2.2正式版简介
微表格excel最新版是一个非常实用的专业电子表格软件,这个软件能为用户提供多种功能,用户能轻松在这里进行各种数据的处理和数据分析,另外该软件还能为用户提供创建和便捷电子表格功能,并且还拥有超实用的编辑功能,包括但不限于:复制、粘贴、删除、插入等,另外该软件还能为用户提供数据输入和格式设置等功能等您下载后使用体验!
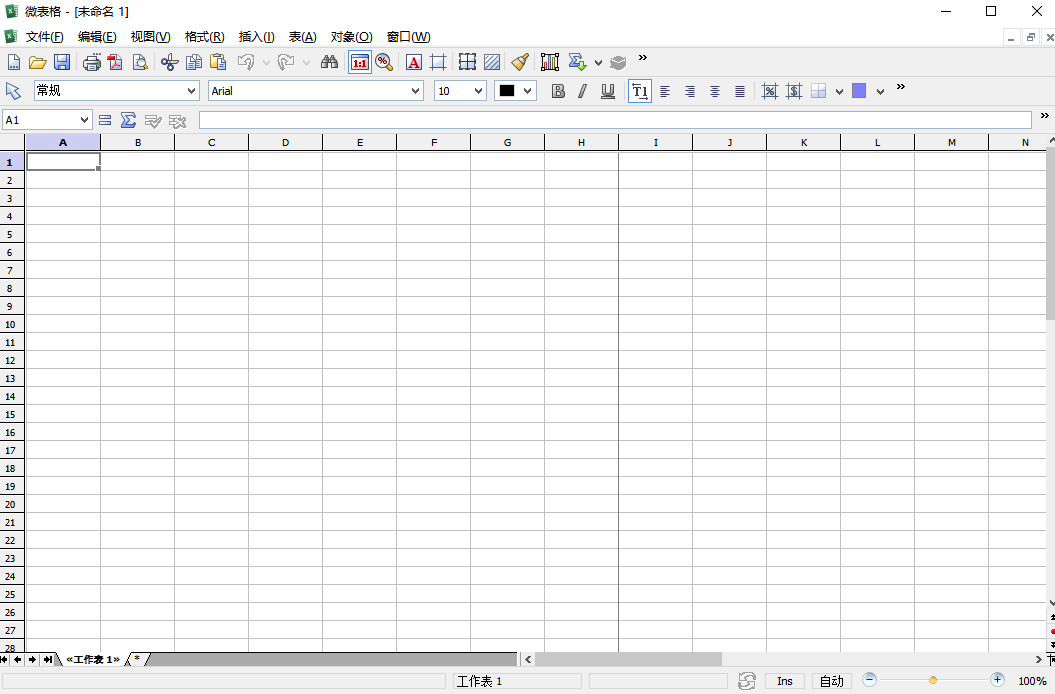
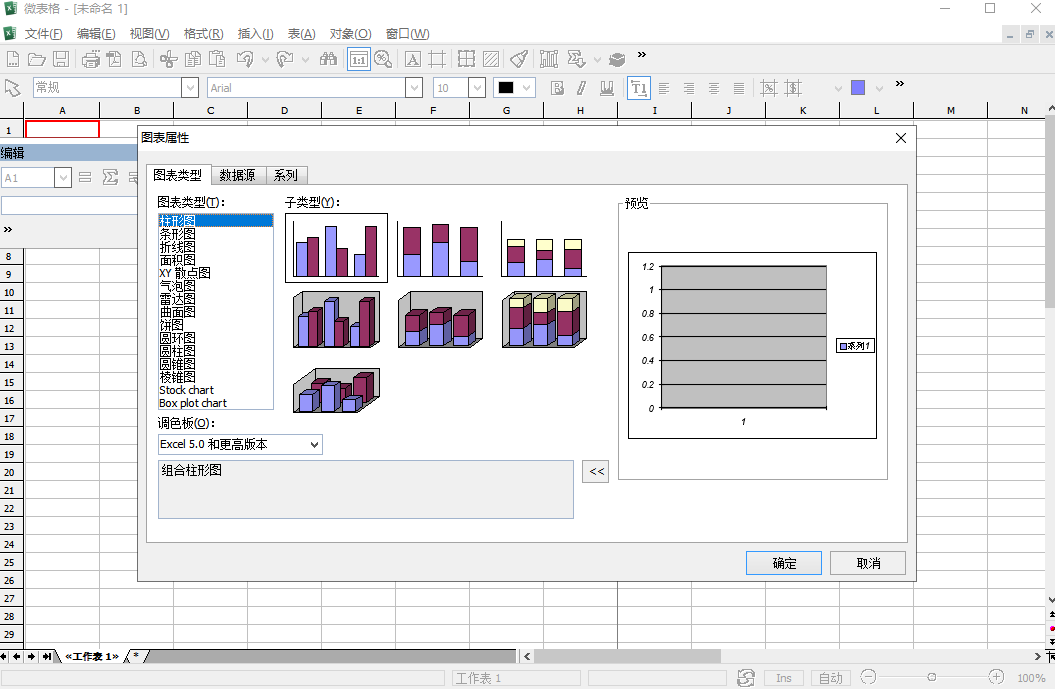
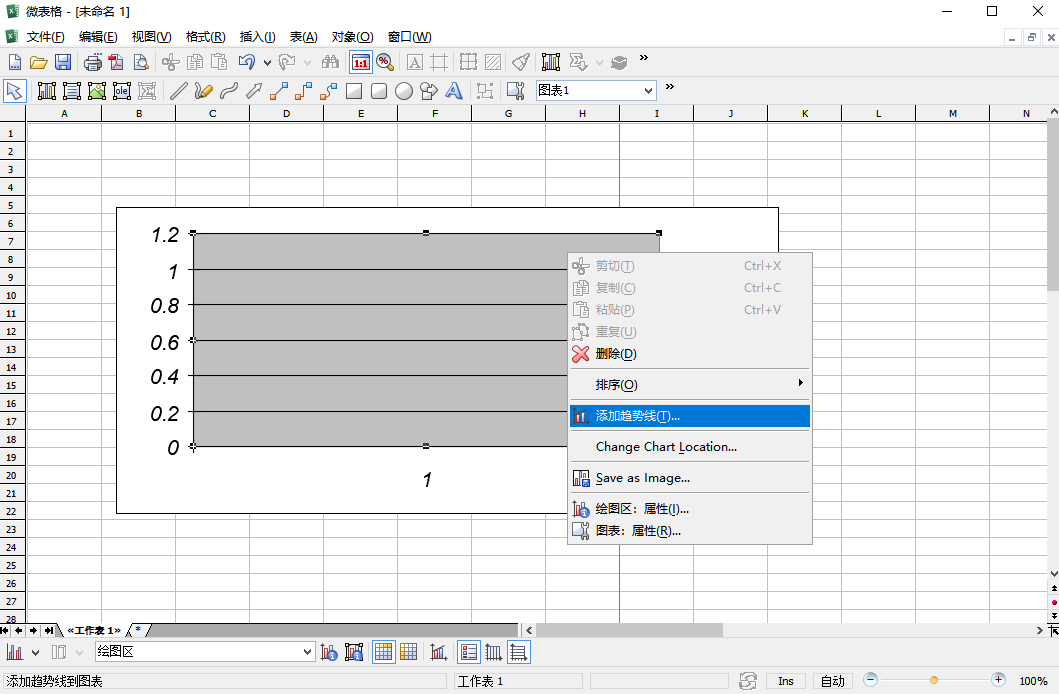
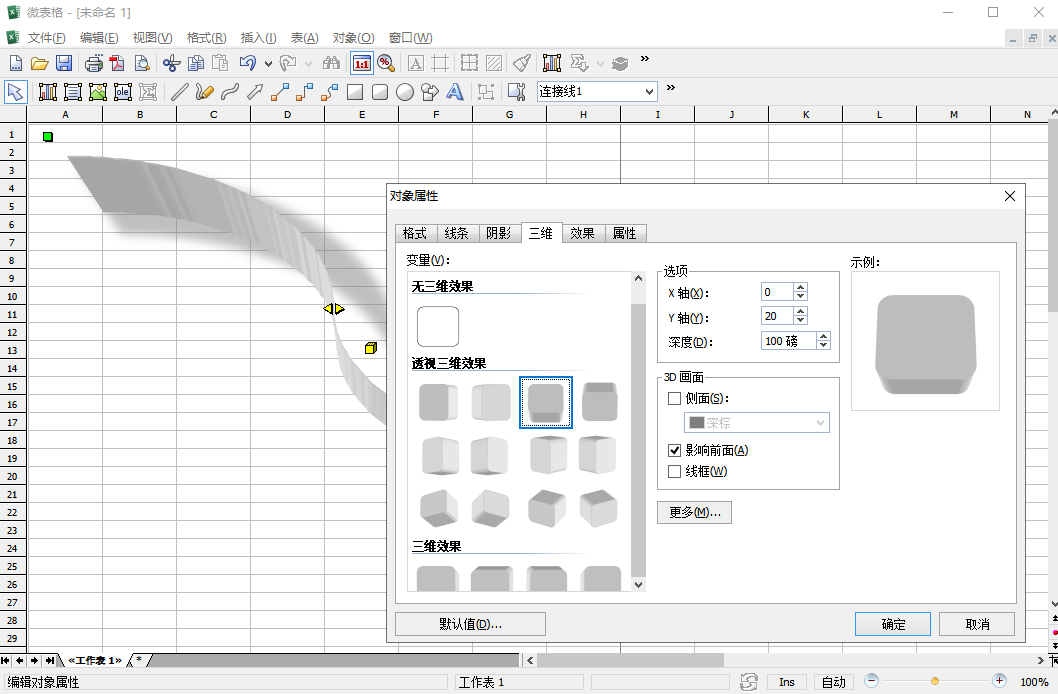
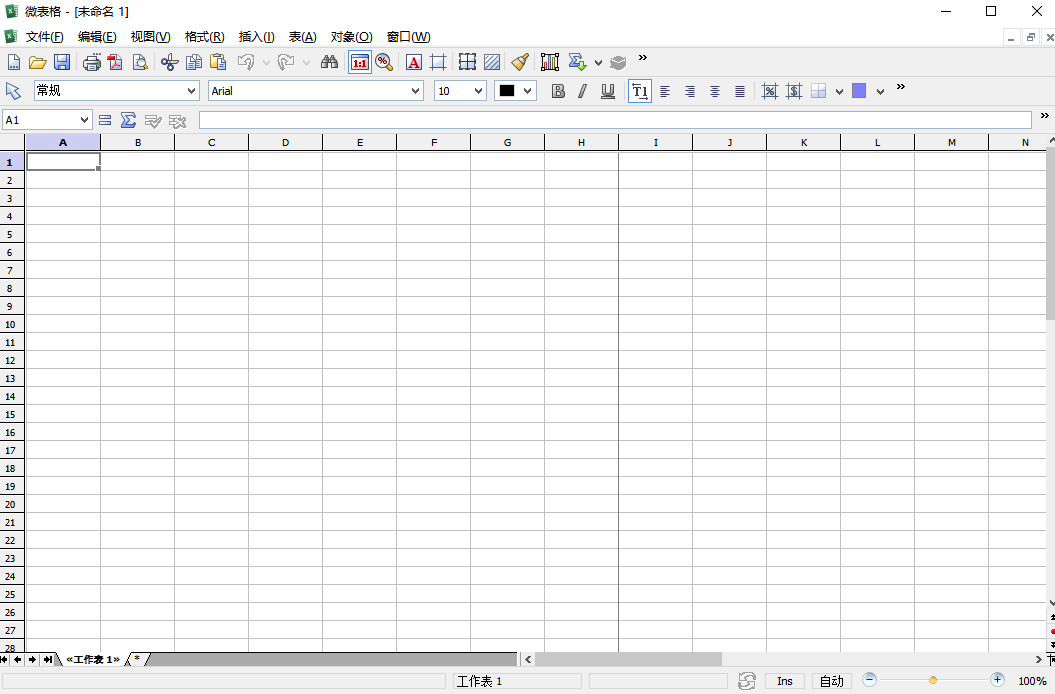
微表格excel制作表格的方法
使用条件格式: 选择需要格式化的数据区域。 在“开始”菜单下选择“条件格式”,然后选择“数据条”或“图标集”等选项。 可以设置数据条的颜色、边框、填充样式,以及条形方向和最小值、最大值等。 插入迷你图: 选择数据区域。 在“插入”菜单下选择“迷你图”,然后选择图表类型和颜色。 迷你图可以显示数据的趋势,适合展示单个数据系列的变化情况。 使用函数: 使用函数如REPT()来重复字符,可以制作出各种形状的图表,如柱形图、蝴蝶图等。 通过更改单元格的字体方向或对齐方式,可以制作出各种形状的图表。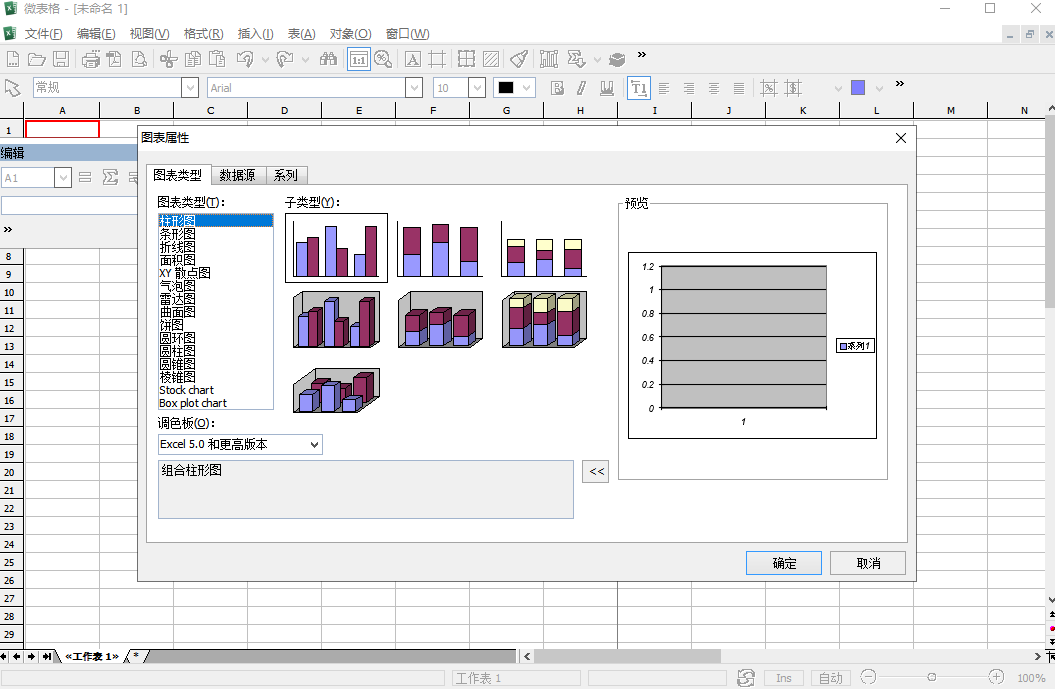
微表格excel使用教程
条件格式法: 通过选择数据源,然后点击“开始”选项卡中的“条件格式”功能,选择“数据条”来根据数据的大小自动应用颜色填充,从而直观地展示数据的大小和分布。用户可以根据需要选择不同的数据条样式,甚至通过“条件格式-新建规则”来自定义数据条的外观,包括颜色、方向等,以满足特定的数据可视化需求。 迷你图法: Excel提供了插入迷你图的功能,允许用户在单元格中直接插入迷你图表,这些迷你图表可以是柱状图、折线图等,用户可以根据需要选择图表类型,并可以更改图表的颜色和样式。这种方法适用于在不影响表格布局的情况下,为特定数据区域提供快速的数据可视化。 通过这两种方法,用户可以在Excel中轻松创建和使用微表格,以更直观的方式展示数据,帮助分析和理解数据的变化和趋势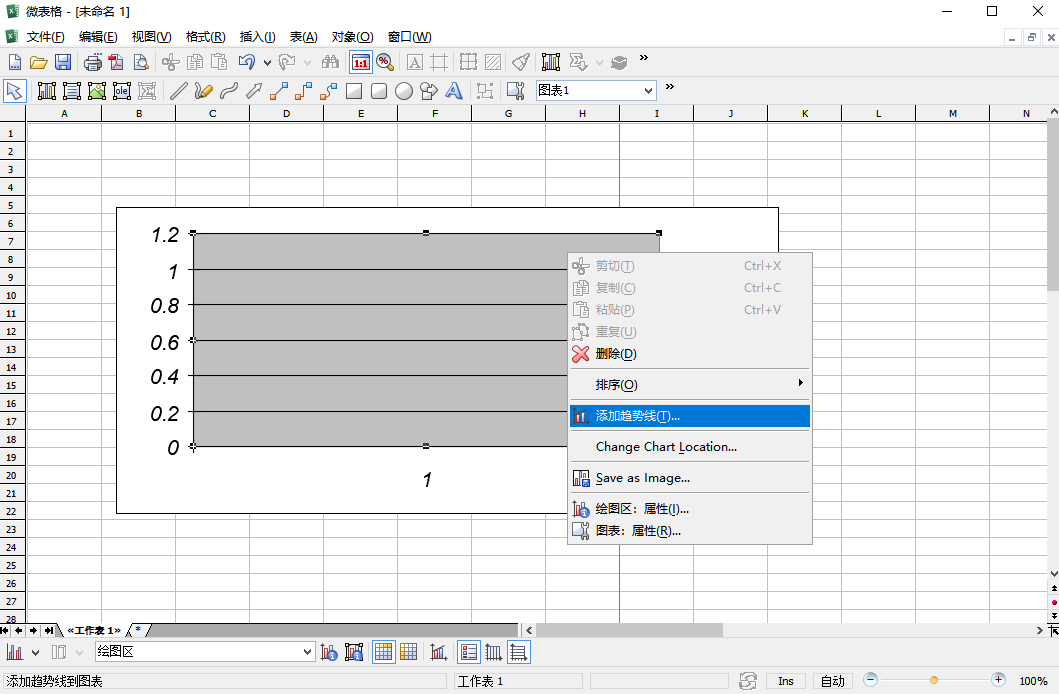
微表格excel功能
1.标签菜单更直观 excel2007完全抛弃了以往的下拉式菜单,做成了更加直观的标签式菜单,大大方便了用户的操作。尤其是对新手来说,完万能在“零”时间内上手操作 2.函数跟随真方便 当我们输入函数式的前导符??“=”号及函数名称前面部分字母时,系统自动列出类似的函数,供操作者直接选择输入,既提高了函数式的输入速度,又确保了函数式输入的准确性 3.页眉页脚快添加 除了能用传统的方法为工作表设置页眉(脚)外,增加了快速设置页眉(脚)的方法:单击状态栏右侧的“页面”视图按钮,转换到页面设置视图下,即可将相应的字符输入到页眉(脚)的位置上 4.智能定位对话框 excel2007对相应格式设置对话框的定位更加智能化:例如,我们选中某个单元格(区域),在“开始”标签菜单中,单击“字体”标签右下角的级联按钮,即可打开“单元格格式”对话框,并定位到“字体”标签中 5.合并居中更科学 大家知道,excel有一个“合并居中”功能??能将多个单元格合并成一个单元格。如果我们想将每行的多个(如6个)单元格合并成一个单元格,在以前的版本中,只能一行一行的操作。在excel2007中,能一次性操作完成 6.即选即显设字号 我们选中某个单元格(区域),在“开始”标签菜单中,单击“字号”右侧的下拉按钮,在随后弹出的字号列表中,当我们将鼠标停留在某个字号是时,单元格中的字符即刻以相应的字号显示出来,并通知化的调整行高以适应字号的大小 7.任务窗格取消好 大家知道,自ofice2002版本开始,各组件都增加了一个“任务窗格”功能。由于展开“任务窗格”后,占区了近三分之一的编辑区,于是,大家都通过“选项”设置,取消这个自启动的“任务窗格”功能。目前好了,在office2007版本中,“任务窗格”的功能被取消了 8.折叠编辑人性化 在以前的版本中,但我们向某个单元格中输入大量的字符后,再选中该单元格,则编辑栏中显示出的内容,遮盖住了下面的某些单元格中的内容。在2007中,编辑栏具有了折叠功能。通常情况下,只显示出1行的内容,如果要在编辑栏中查看整个内容,只要单击一下右侧的折叠按钮即可(如图2)。编辑栏全部展开后,整个表格自动下移,不会遮盖掉表格中的所有内容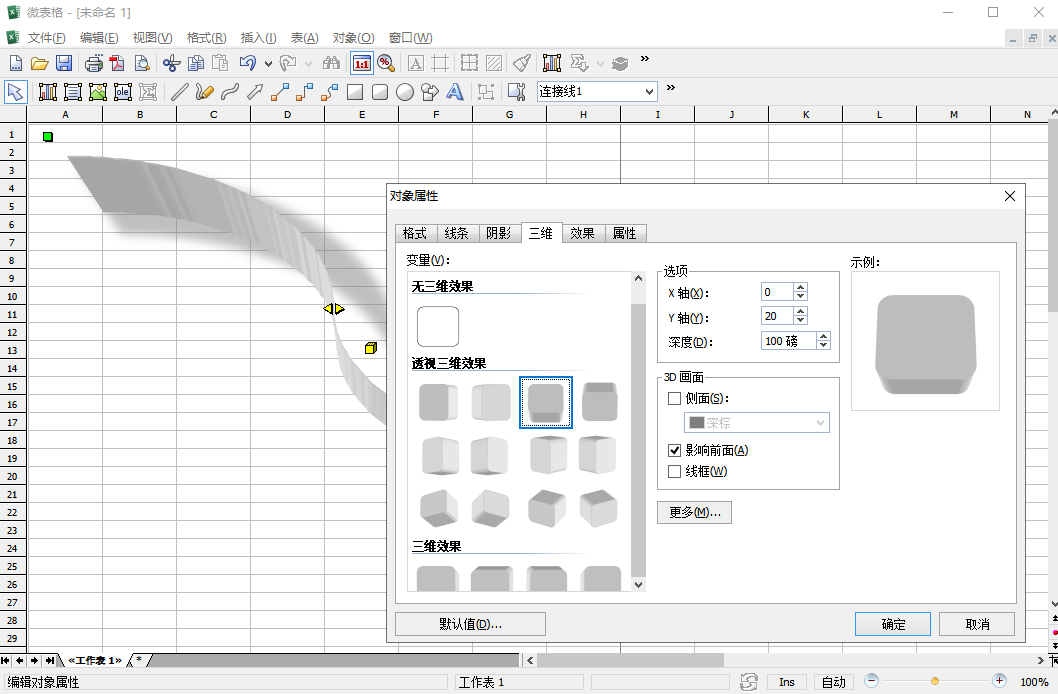
微表格excel特色
1、插入函数:可以插入各种函数加快工作效率 2、智能文本:使用智能文本,更好管理你的exce 3、PDF导出:将你制作的表格导出为pdf文件,方便浏览#微表格excel最新版v3.1.2.2正式版截图
版权声明:所有内容均来自网络,已检测功能安全实用性,转载时请以链接形式注明文章出处。









评论列表 (0)